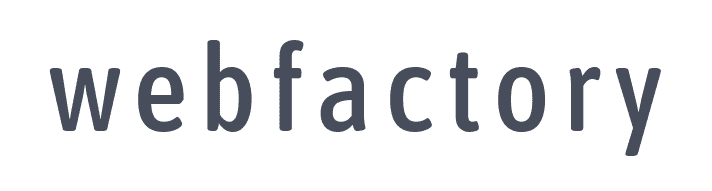WordPressを使ったブログの始め方、契約方法、開設手順を初心者向けに丁寧に分かりやすく解説します。
「WordPressの始め方の手順が知りたい」
「WordPressを使ってブログを始めたいけど詳しくないので不安」
「サーバーやドメインの手続きなど分からないことだらけで困っている」
こんな風に思ってる方必見です。
このページの手順に沿って作業をすれば、初心者でもWordPressブログがすぐに始められます。
この記事では、初心者でも簡単にできるレンタルサーバーの契約方法について、解説しているので、WordPress登録の際の参考にしていただけると幸いです。
WordPressの始め方は、プログラミングやサーバーの知識は必要無く、基本的にはマウス操作のみで、初心者でも簡単にWordPressブログを始められる構成となっております。
WordPressの全体像の説明はいらないから、手取り早く始め方から知りたいという方、WordPressブログの始め方をクリックすると具体的な手順に飛びます。
慶應義塾大学 環境情報学部 卒業。ベンチャー企業でSE(システムエンジニア)として1年間インターン。人材会社に新卒入社。求人サイトのWebエンジニアと新規事業開発を経験。人材事業を経験した後、マーケティング会社に転職。現在は独立しWordPressやアプリの開発案件をメインにエンジニアの知識を深め、メディア制作を行っている。ブログ歴は6年でこれまで10個以上のWordPressテーマの利用経験あり。詳しいプロフィールはこちら
※ 本記事はwebfactoryが独自に調査した内容をもとに作成しています。記事公開後は定期的に見直しを行いますが、キャンペーンや最新情報は各公式サイトにてご確認ください。
※ 専門家はメリットやデメリットなど、サービス内容等について監修しています。ランキングやオススメとして紹介している商品のうち、個別の言及がないものは全てwebfactory編集部が独自に選定したものとなります。
また記事の後半には、様々なWordPressを利用している筆者が、おすすめのASPやWordPressテーマ、プラグインなどを紹介。サイト立ち上げの参考にしていただけると幸いです。
WordPress(ワードプレス)とは
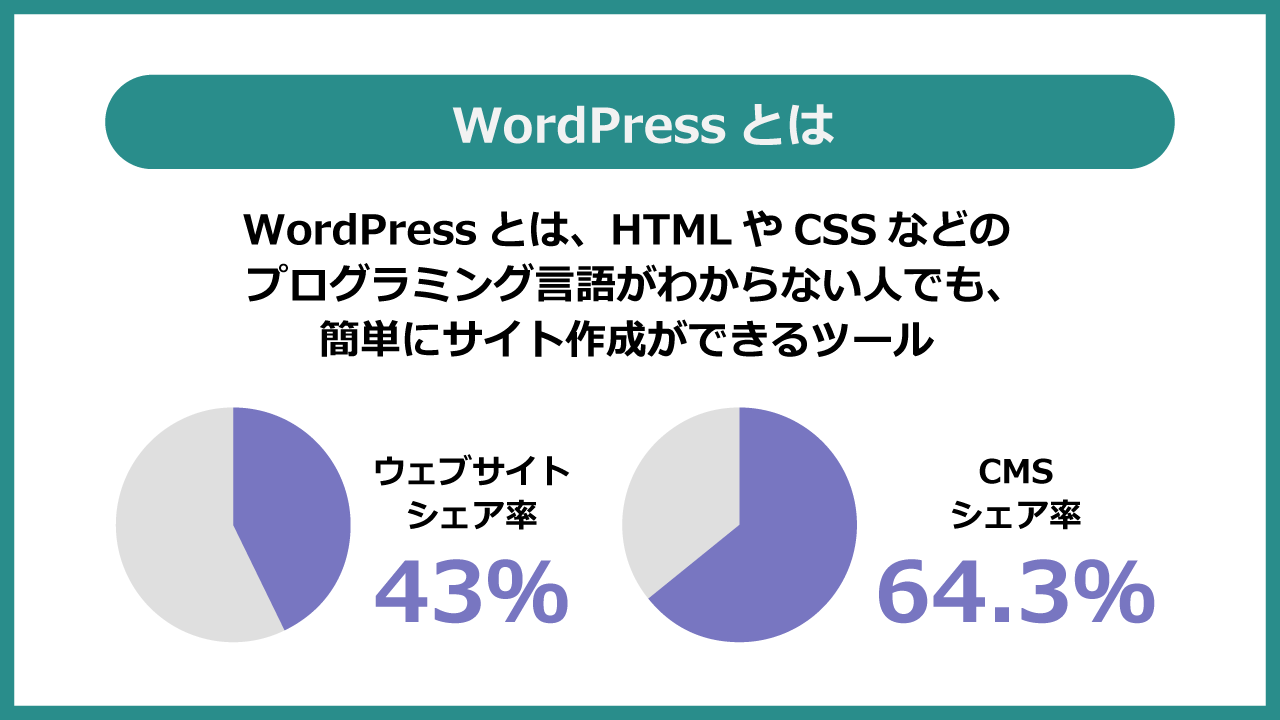
WordPressとは、HTMLやCSSなどのプログラミング言語がわからない人でも、簡単にサイト作成ができるツールです。WordPressのように、サイト作成や管理ができるシステムを「CMS(Contents Management System:コンテンツ・マネジメント・システム)」の略で、WEBサイトはもちろん、簡単にブログの開設・運営ができるシステムです。
CMSとは,コンテンツ作成と管理,ユーザ管理,コンテンツの公開管理などをブラウザ上から簡単に行うことができるシステムである.
出典:日本教育工学会論文誌-オープンソースCMSの実証的比較分析と選択支援サイトの構築
WordPressは世界中で使われているCMSで、W3Techsの調査では、下記の使用統計が出ているのでご覧ください。
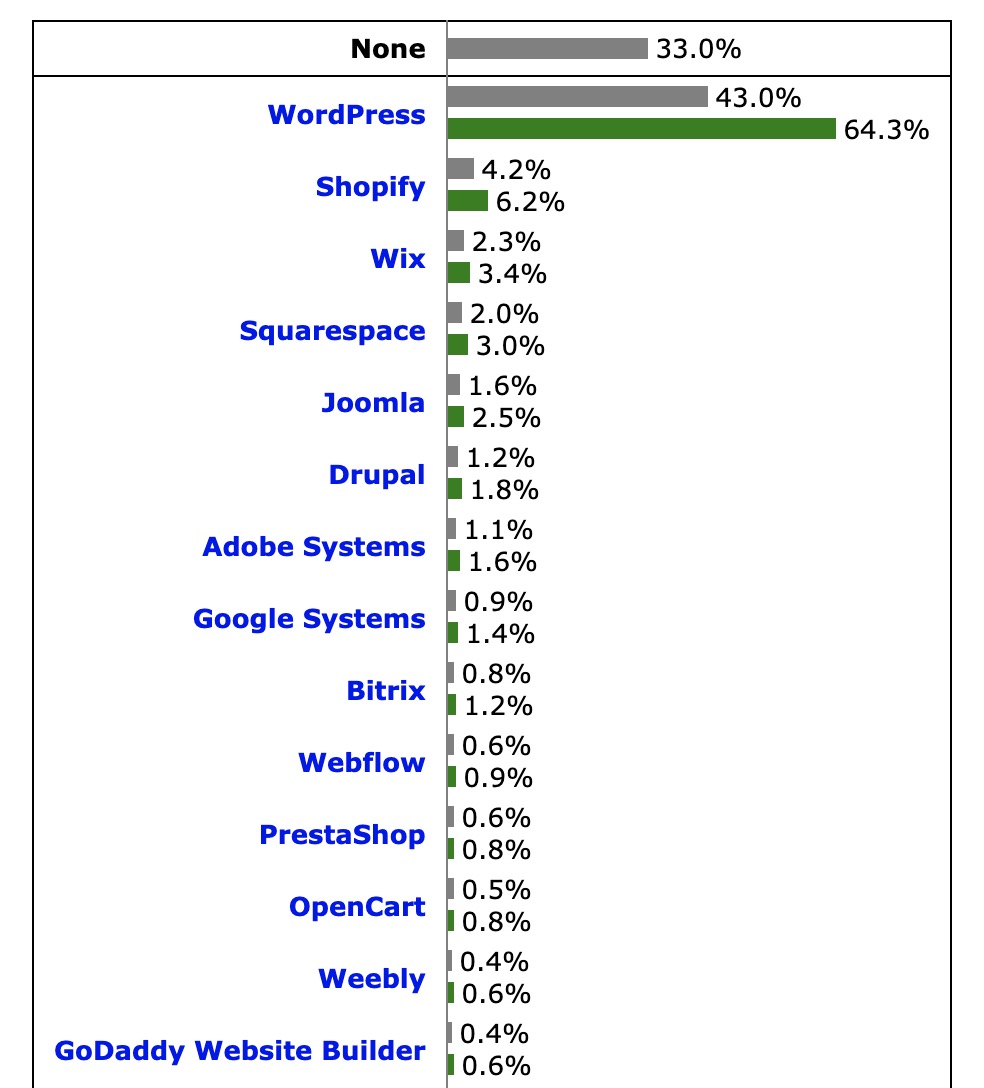
| システム名 | 全体シェア | CMSシェア |
|---|---|---|
| WordPress | 43.0% | 64.3% |
| Shopify | 4.2% | 6.2% |
| Wix | 2.3% | 3.4% |
| Squarespace | 2.0% | 3.0% |
| Joomla | 1.6% | 2.5% |
| Drupal | 1.2% | 1.8% |
| Adobe Systems | 1.1% | 1.6% |
| Google Systems | 0.9% | 1.4% |
| Bitrix | 0.8% | 1.2% |
上記のデータを見てもわかるように、WordPressは全世界のウェブサイトの43%、CMSの64.3%という圧倒的シェア率であることがわかります。
シェア率の高い理由はWeb制作に必須となるHTMLやCSS、PHPなどのプログラミング技術が無い人でも簡単にWebサイトの運営ができるからです。
そのため、Web製作者、個人ブロガーから企業、官公庁まで幅広く使用されています。
また、WordPress自体は誰でも無料で使うことができ、カスタマイズしやすいことから、本格的にブログを運営したい人に圧倒的な人気があります。
WordPress.orgとWordPress.comの違い
WordPressは「WordPress.org」と「WordPress.com」の2つの方法で提供されています。
| WordPress.org | WordPress.com | |
|---|---|---|
| 独自ドメイン | ||
| カスタマイズ性 | ||
| 収益化 | ||
| 費用 |
名前もサイトも似ていて、初心者には違いが分からず混乱してしまいますが、全く別物だと考えて下さい。WordPressの利用者は最初にどちらかを選ばなければなりませんので簡単にWordPress.orgとWordPress.comの違いを解説します。
結論から言えば「WordPress.com」を選択するメリットは無いので、これからWordPressを始める方は「WordPress.org」でブログを始めることをおすすめします。
WordPress.org
「WordPress.org」は、WordPress.orgは非営利団体が提供するオープンソースのソフトウェアで、自身のサーバーにWordPressをインストールすることで利用できます。
サーバーにインストールする無料のソフトウェアで、別途レンタルサーバーを借りる必要があります。
サイト運営の全体を管理することができ、デザインや機能の自由度があるのが特徴です。ビジネス関連のサイトや、収益化を図るブログはこちらを選択しましょう。
WordPress.com
「WordPress.com」は、WordPress.comはAutomattic社が展開する(WordPress.orgのオープンソースソフトウェアを二次利用し展開される)営利事業です。
WordPressをインターネット上で利用できるサービスで、利用料を払いWebサイトが制作できる初心者向けサービスです。
Webサイトの運営に集中できますが、独自ドメイン(オリジナルのURL)が使えないなどの機能の制限があります。
WordPress.orgは全て無料で利用できるのに対し、WordPress.comでブログを始めてしまうと、追加料金、有料プランが必要と無駄な出費が増えます。
WordPressでブログを始めたい方は基本的に「WordPress.org」を選択すれば問題ありません。
WordPressが人気の理由
- ブログの初期費用や運営を継続する費用が比較的少なくできる
- 簡単な手順で初心者でもすぐに利用できる
- 設定により検索されやすく、広告収入などが見込める
- 自分だけの独自ドメインが使え、設定もわかりやすい
- 希望のデザイン・レイアウトや機能を充実させる方法が揃っている
- インターネット上に日本語の技術情報が豊富にあり、困ったとき頼りになる
WordPressのとメリット・デメリット
WordPressのメリットやデメリットには、下記のようなものがあります。
| メリット | デメリット |
|---|---|
| 収益化につながりやすい 自分好みにカスタマイズできる 自分の資産になる(扶養所得) | 月数百円~1000円程度の費用がかかる 機能が豊富で、何から手を付けたらよいかわからない サイトを運営するには、多少の勉強が必要 |
WordPress以外のブログサービスには、「アメブロ」や「はてなブログ」がありますが、これらのサービスはWordPressに比べて不便な点が多いです。
サイトのデザインや機能がWordPressに比べると自由度が低く、ある程度決められたものを使用しなけらばなりません。
また、サービスが停止されれば、これまで書いてきた記事がすべてなくなってしまうリスクもあります。なので、ブログを始めるならWordPressがおすすめです。
ブログとは
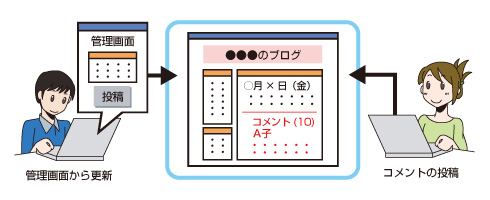
ブログとは、ウェブ上で管理できる日記帳です。
ブログは、自分の考えや社会的な出来事に対する意見、物事に対する論評、他のWebサイトに対する情報などを公開するためのWebサイトのことです。当初は、個人サイトで利用されていましたが、最近では企業でも自社の情報を公開したり、新しい商品やサービスの情報を公開したりする場合に利用されることが増えてきました。基本的に、ブログはこれまでのホームページを公開する技術をそのまま利用しているため、閲覧する側は通常のWebブラウザだけで見ることができます。
出典:国民のための情報セキュリティサイト
実はブログという言葉は正式な名前ではなく、ウェブとログを組み合わせて作られた言葉で、正しくはWeblog(ウェブログ)といいます。
WordPressでブログを始める為に準備するもの

ここからは、ブログを立ち上げるために準備するものを、下記の順で紹介していきます。
上記を一つずつ詳しく見ていきましょう。
独自ドメインの取得
初めに準備するものは、独自ドメインです。独自ドメインは「自分専用のURL」のことで、「〇〇.com」や「〇〇.jp」などの、「〇〇」の部分を自分で設定できます。
独自ドメインを取得する方法は、前述した「クイックスタート機能」を利用すれば、自動で取得可能です。独自ドメインは取得自体は簡単ですし、自分の好きなURLを設定できます。なので、自分のブログにあったURLを設定すると良いでしょう。
レンタルサーバーに契約
WordPressでブログを始めるのに必要なのが、レンタルサーバーです。レンタルサーバーは、先ほど「土地」に例えましたが、土地代は高額なためレンタルします。サーバーを借りるには、レンタルサーバーを提供している各社の契約手順に沿って、手続きを進めていく流れです。
ただ注意しなければならないのは、契約のプランによってデータベースが含まれていないものがあります。データベースが含まれていないと、WordPressのインストールができないので、必ずデータベースが含まれているプランを選択しましょう。
どこのレンタルサーバーを選べばいいか分からない人はWordPressに適したおすすめレンタルサーバーも合わせてご覧ください。
WordPressをインストール
独自ドメインとレンタルサーバーが準備できれば、あとはWordPressをインストールするだけです。
インストール方法は、最近のレンタルサーバーなら、レンタルサーバーの管理画面からインストールできます。
管理画面上にインストールボタンがあるので、クリックするだけでOKです。また最近のレンタルサーバーは、MySQLと呼ばれるシステムのインストールも自動で行ってくれるので、大変便利です。
WordPressでブログを始めると料金・費用はどのくらいかかる?

ここからは、WordPressでブログ運営を行う上で必要になってくる、費用についてお話していきます。ブログを運営するには多少のお金はかかりますが、無料で利用できるものもあるので、ぜひ参考にしてみて下さい。
WordPressでブログを始めた時の費用は?
WordPressでのブログ運営に必要な費用は、レンタルサーバー代のみです。独自ドメインは無料で取得できますし、WordPressのインストールも無料で行えます。
レンタルサーバー代は、月数百円~1000円ぐらいで、1年間で約1万円ぐらいです。レンタルサーバー代がかかるのをデメリットと捉える人もいますが、月数百円~1000円程度で済みブログで失敗しても初期投資が少なくリスクが低いので副業としてブログを始める方が多いです。
無料のレンタルサーバーを利用すれば費用0円でWordPressブログを開設する事も可能ですが、無料のブログサービスと同じで機能や性能が制限されていて、サーバーも重く安定していません。
WordPressで本格的にブログを始めたい方には向いていませんので、無料レンタルサーバーを利用する場合はデメリットやリスクを理解した上で利用しましょう。
WordPressは無料でも利用できるの?
WordPressは、無料でも利用可能です。ブログ運営に必要なのはレンタルサーバー代だけですが、無料で利用できるレンタルサーバーがあります。
ただ無料のレンタルサーバーは、機能や性能が制限されていて、サイトの表示スピードも遅く収益化には向いていません。
なので、レンタルサーバーは有料のものをおすすめします。月数百円~1000円のお金はかかりますが、必要経費だと思って、有料の物を利用するようにしましょう。
詳しくはWordPressに適したおすすめレンタルサーバーをご覧ください。
WordPressブログ開設にかかる時間
パソコンが苦手な初心者でもこの記事の手順通り始めれば1〜2時間程度で完了できます。ブログの書き方が分かってくれば30分程度で1記事を書くこともできます。
WordPressブログの始め方(手順付きで解説)
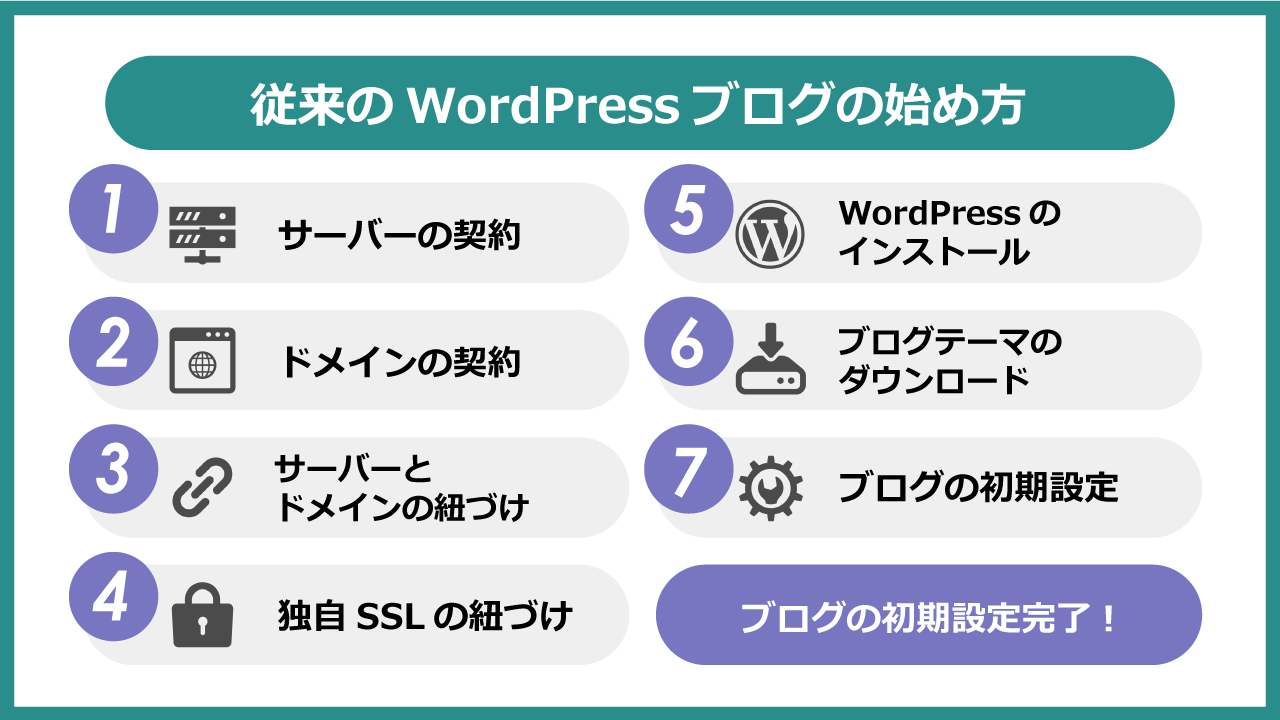
ここからは、WordPressでブログを始める方法を説明していきます。
レンタルサーバーの契約やプランの選択などを下記の順で説明していきますので、サイト立ち上げの参考にしてみてください。
- レンタルサーバーを契約する
- サイトのTOPページに飛ぶ
- 料金タイプやプランなどを選択
- セットアップや独自ドメインの設定
- 個人情報の入力
- 認証の手続き
- お支払方法の選択
- WordPress管理画面にログインしてみよう
上記を一つずつ詳しく見ていきましょう。
レンタルサーバーを契約する

WordPressブログをインターネット上に公開するには、WordPressのデータを保管する「サーバー」と、サーバー上のデータを読みに行く「URL(ドメイン)」が必要になります。
まずは、WordPressのデータを保管するための「サーバー」を用意します。
サーバーを提供している会社は数多くありますが、WordPressに適したレンタルサーバーはGMOが提供している国内最速のレンタルサーバー「ConoHa WING」が1番おすすめ。
今回は、GMOから提供されている「ConoHa WING」を使用していきます。
ConoHa WINGは、サイトの表示速度が国内トップクラスで、費用が安く独自ドメインも無料で利用可能です。
また、「WordPressかんたんセットアップ」を利用すれば、最短10分でセットアップできるので、こちらの方法を解説していきます。
サイトのTOPページに飛ぶ
まずは、サイトのTOPページに飛び、「今すぐお申込み」をクリックしてください。するとサインアップ画面になるので、ご自身の状態によって下記の2つから選択し、以下の項目を入力します。
| 初めてご利用の方 | ConoHaアカウントをお持ちの方 |
|---|---|
| メールアドレスを入力 | メールアドレスを入力 |
| 確認用のメールアドレスを入力 | パスワードを入力 |
| パスワードを入力 | 入力が完了したら「ログイン」をクリック |
| 入力が完了したら「次へ」をクリック | / |
以上でサインアップは完了です。
料金タイプやプランなどを選択
サインアップが完了したら、料金タイプやプランなどを選択していきます。下記の項目を入力してください。
- 料金タイプ
「WINGパック」を選択 - 契約期間
「3カ月」「6カ月」「12カ月」「24カ月」「36カ月」から選択可能 - プラン
基本的には「ベーシック」で問題なし。あとからの変更も可能 - 初期ドメイン
基本的には使用しないので、適当なもので問題なし - サーバー名
特に変更する必要はありません
以上で入力は完了です。
セットアップや独自ドメインの設定
次は、セットアップの方法や独自ドメインを設定していきます。下記の項目を入力してください。
- WordPressかんたんセットアップ
「利用する」を選択 - セットアップ方法
「新規インストール」を選択 - 独自ドメイン設定
使用したいドメインを入力 - 作成サイト名
利用したいブログ名を入力 - WordPressユーザー名
自分が使用するユーザー名を入力 - WordPressパスワード
パスワードを入力 - WordPressテーマ
Cocoon、SANGO、JIN、THE SONICから選択できるが、使用したいものがなければチェックを入れなくても問題なし
すべての入力が完了したら、「次へ」をクリックしてください。
個人情報の入力
次は、個人情報を入力していきます。下記の項目を入力してください。
- 種別(個人か法人か選択)
- 氏名
- 性別
- 生年月日
- 国
- 郵便番号
- 都道府県
- 市・区
- 町村
- 番号
- 建物名
- 電話番号
すべての入力が完了したら、「次へ」をクリックしてください。
認証の手続き
認証の手続きは、以下の2つの方法から、好きな方を選択できます。
- SMS認証
ショートメールで認証コードが送られてくる - 電話認証
機械音声で電話がかかってくるので、音声で認証コードが通知されます。
あとは、認証コードを入力し送信をクリックすれば完了です。
お支払方法の選択
お支払方法を選択したら、下記の必要事項を入力してください。
- 名前
- カード番号
- 有効期限
- セキュリティコード
入力が完了したら、「お申込み」をクリックしてください。これですべての設定は完了です。
WordPress管理画面にログイン
申し込みが完了してから10分ぐらい経つと、ログインできるようになります。
管理画面のURLにアクセスして、「ユーザー名またはメールアドレス」と「パスワード」を入力してログインしてください。
WordPressのテーマをダウンロードする
WordPressブログテーマとは、WordPressで利用できるブログのデザインテンプレートのことです。
WordPressのテーマは無料と有料のものがあります。有料であれば、自分でSEO内部対策やデザインコーディング、phpカスタマイズができなくても、簡単に最適化されたブログを作成することができます。
テーマは海外製や日本製が存在しますが、日本語マニュアルやブログに適したテーマが多い日本製テーマを購入することをおすすめします。
詳しくはWordPressのおすすめテーマで解説してるのでこちらも参考にしてみて下さい。
テーマをWordPressに入れる手順
WordPressブログテーマを購入するとテーマのデータが入ったzipファイルが貰えます。
このzipファイルをWordPressにアップロードしていきます。
WordPressクイックスタートでの始め方
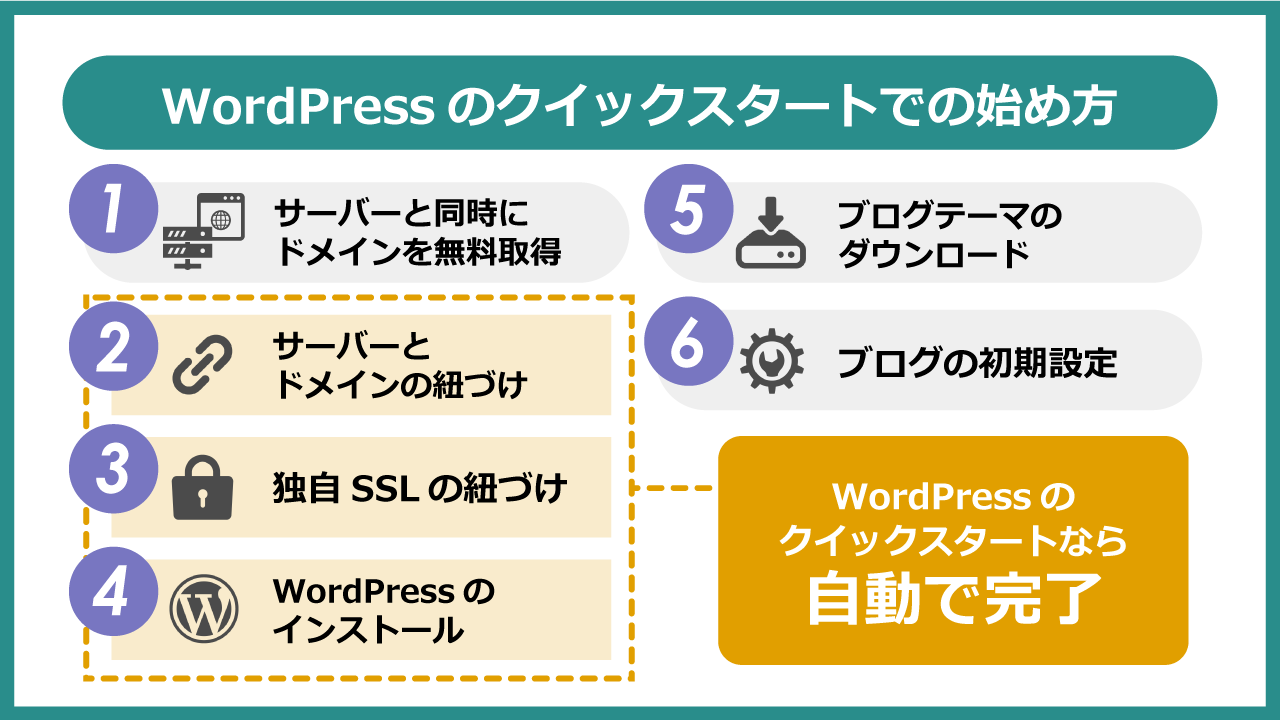
WordPressで作成したブログをインターネット上で公開するためには、WordPressのデータを保存するための「サーバー」と、そのサーバー上のデータを閲覧するための「URL(ドメイン)」が必要です。
つまり、WordPressのデータを保管する場所と、その場所を特定するアドレスが必要になります。
まずは、WordPressのデータを保管するための「サーバー」を用意します。
サーバーの契約手順
では、WordPressのデータを保存するために必要なサーバーの契約手続きを進めましょう。サーバーを契約するには、実際にお店に行って手続きをするのではなく、インターネット上で申し込みを行います。
最初に、こちらのリンクからConoHa WINGの申し込みページを開いてください。ConoHa WINGは、WordPressのデータを保存するためのサーバーを提供しているサービスの1つです。また、サーバーを契約するためには、後でブログを閲覧するためのアドレスである「URL(ドメイン)」が必要になります。
WordPressブログの初期設定
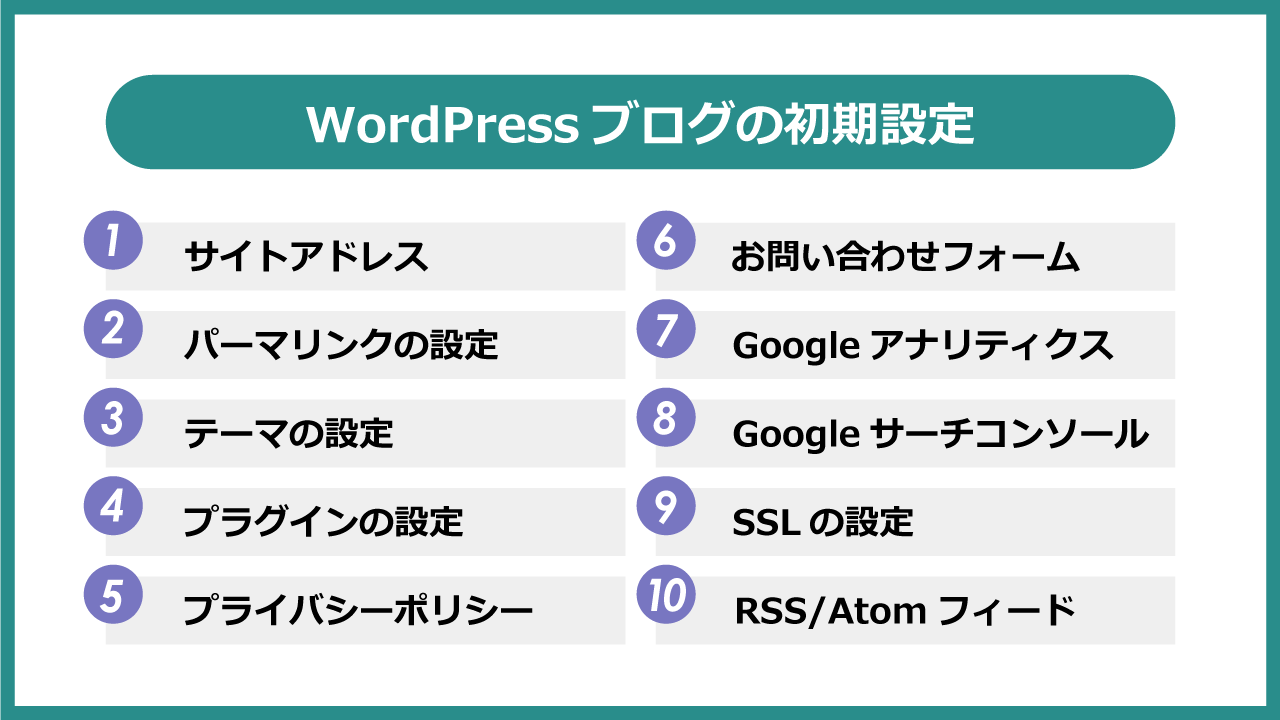
WordPressをインストールし、テーマをアップロードしたら初期設定を行いましょう。
ここからは、WordPressでブログを立ち上げる際の初期設定を、下記の順で紹介していきます。
- サイトアドレスの設定
- パーマリンクの設定
- テーマの設定
- プラグインの設定
- プライバシーポリシーページの作成
- お問い合わせフォームの作成
- Googleアナリティクスの設置
- Googleサーチコンソールの設定
- SSLの設定
- RSS/Atomフィードの登録
上記を一つずつ詳しく解説していきます。
サイトアドレスの設定
サイトアドレスを設定するには、下記の2つに注意してください。
初期ドメインと独自ドメインを勘違いしてインストールしている
初期ドメインは、レンタルサーバーの会社から用意されたもの。独自ドメインを取得している場合は、独自ドメインがちゃんと使用されているかを確認する
サイトURLに「/wp」や「/blog」をつけている
WordPressをインストールしたときに、「/wp」や「/blog」がURLについているケースがある。同じドメインで別のサイトを作りたい時などは、削除してください
記事を複数書いた後のサイトアドレスの変更は、検索エンジンからの評価がリセットされ、外部リンクも機能しなくなるので、注意してください。
パーマリンクの設定
パーマリンクとは、サイトアドレスとは異なる、1記事や1ページごとにつけられたURLです。パーマリンクは、以下の6つから選択できます。
- 基本
- 日付と投稿名
- 月と投稿名
- 数字ベース
- 投稿名
- カスタム構造
パーマリンクは、わかりやすいものがすすられているので、「投稿名」を利用すると良いでしょう。投稿名でパーマリンクを設定するには、各記事の編集画面から「URLスラッグ」を選択して、半角英数字で設定してください。
テーマの設定
テーマとは、ブログやサイトのデザインを簡単に設定できるシステムです。テーマを利用すると、HTMLやCSSの知識がなくても、自由にサイトデザインが設定できます。
ワードプレスのテーマは有料と無料のものがありますが、ブログで収益を目指すのであれば、有料のテーマがおすすめです。有料のテーマは、SEO対策が施され、誰でもプロ並みのサイトデザインに設定できます。
おすすめのテーマは後程詳しく紹介しますので、参考にしてください。
プラグインの設定
プラグインは、WordPressでのブログ運営を、便利に使いやすくしてくれる機能です。プラグインには、SNSへの自動投稿機能やスパムコメントを削除してくれるものがあります。
通常これらの機能は、HTMLやプログラミングの知識が必要ですが、プラグインなら簡単に追加できるのです。
ただプラグインには注意点があります。プラグインを導入しすぎると、プラグイン同士が干渉してトラブルを起こしたり、古いプラグインがWordPressのバージョンアップに対応できず機能が止まるケースも。なので、プラグインは必要なものだけ導入するようにしましょう。
Googleアナリティクスの設置
Googleアナリティクスは、自分のブログの分析ができるツールです。Googleアナリティクスでは、下記のような項目をチェックできます。
- ユーザー数
- 平均ページ滞在時間
- ページビュー数
- 離脱率
- 直帰率
- パソコンorスマホのどちらで見ているか
上記の項目を数値で見ることにより、自分のブログのどの記事が読まれているのかや、どれぐらいの時間見てもらえているのかがわかります。ブログで収益化を目指すには、分析は必要不可欠なので、ぜひ導入しましょう。
Googleサーチコンソールの設定
Googleサーチコンソールは、検索結果の順位などがチェックできる無料ツールです。サーチコンソールでは、下記のようなことができます。
- 記事のクリック数・表示回数・CTR順位がわかる
- どんなキーワードで記事を見に来ているかがわかる
- サイトマップを送信できる
- インデックスをリクエストできる
ブログで収益化を目指すなら、検索結果の順位はとても重要です。サーチコンソールでは、記事の順位が一覧で表示され大変便利なので、ぜひ導入してみてください。
SSLの設定
SSLとは、ブログとユーザーの通信を「暗号化」するシステムです。SSLが設定されていると、個人情報が洩れる心配がなく、安心して記事を読めるので、SSLの設定はGoogleからも評価されます。
SSLが設定されたサイトは、アドレスが「http」→「https」になるので、ご自身で確認してください。SSLを設定するには、レンタルサーバーにSSLの設定を追加するか、WWordPressの設定を変更する必要があります。サーバーによっては、クイックスタートで自動で設定されるものもあるので、利用すると良いでしょう。
WordPressブログで確認しておきたい項目
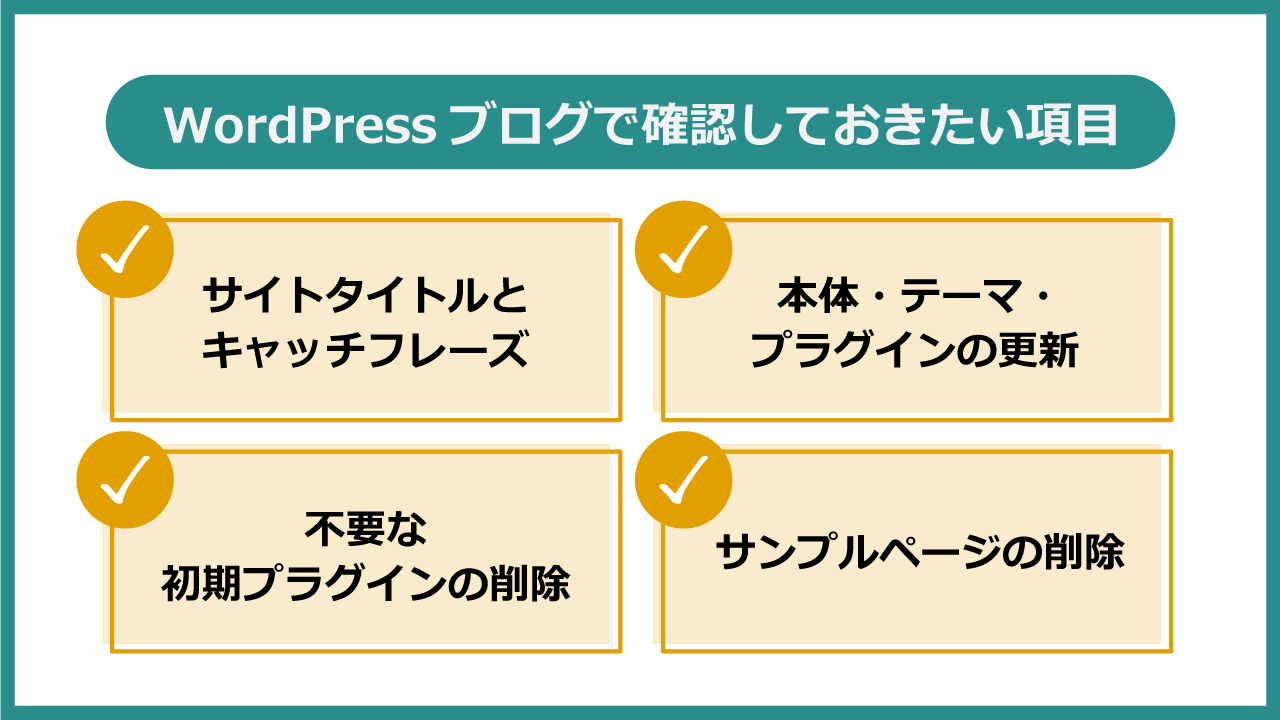
WordPressがインストールできたら、以下の項目を確認していきましょう。
- サイトタイトルとキャッチフレーズ
- 本体・テーマ・プラグインの更新
- 不要な初期プラグインの削除
- サンプルページの削除
上記を一つずつ解説していきます。
サイトタイトルとキャッチフレーズ
自分のブログの名前である、サイトタイトルとキャッチフレーズを決めましょう。サイトタイトルとキャッチフレーズは、ほかのサイトと被らないようにしてください。
また、一度つけた名前を変更すると再訪問してくれる読者が混乱するので、できるだけ変更はしないようにしましょう。
本体・テーマ・プラグインの更新
WordPress本体がインストールできたら、テーマを決めていきます。テーマは、自分のサイトのデザインを決められるものです。有料と無料のテーマがありますが、有料の方がデザインが多く機能が豊富な上、収益化もしやすくなっています。
また、サイト運営を助けてくれる、プラグインの導入も検討してみてください。おすすめのプラグインは後程詳しく紹介しますが、不正なアクセスを防止するものや、自動で画像を圧縮してくれるものなどがあります。
不要な初期プラグインの削除
WordPressをインストールしたら、不要なプラグインを削除していきます。不要なプラグインは下記のようなものがあるので、無効化ではなく削除していきましょう。
- Hello Dolly
インストール後にデフォルト設定されている、2つのプラグインの一つ。有効化すると、Hello, Dolly からの歌詞がランダムに表示されますが、不要なので削除しても問題ありません - TypeSquare Webfonts for エックスサーバー
エックスサーバーの簡単インストールを利用すると、設定されているプラグイン。Webフォントサービスを利用できますが、データの量が多くなりサイトの表示速度が遅くなるので、削除しておいた方が良いでしょう
上記の2つのプラグインは不要なので、削除しておきましょう。
サンプルページの削除
サンプルページは、WordPressをインストールすると自動で設定されているページです。サンプルページは見本のようなもので、不要なので削除していきます。ダッシュボードの概要を見ると、下記のように記されているので、手順に沿って削除していってください。
- 1件の投稿
「投稿」→「投稿一覧」をクリックし、記事にマウスを合わせてメニューから「ゴミ箱」をクリック - 1件の固定ページ
「固定ページ」→「固定ページ一覧」をクリックし、サンプルページにマウスを合わせてメニューから「ゴミ箱」をクリック - 1件のコメント
コメントは、先ほどの「1件の投稿」に対してのものだったので、1件の投稿を削除した段階でコメントも削除されている
以上でサンプルページの削除は完了です。
WordPressブログでおすすめのテーマ
ここからは、サイトデザインが簡単に設計できるおすすめのWordPressテーマを、下記の順で紹介していきます。
- Cocoon(無料)
- SWELL(有料)
- JIN(有料)
上記を一つずつ詳しく解説していきますので、ぜひテーマ選びの参考にしてください。
Cocoon(無料)
Cocoonは、今回紹介するテーマの中で、唯一”無料“のテーマとなっています。Cocoonには、有料テーマに負けない下記のような機能が搭載されています。
- サイトのデザインを変えられる「スキン」機能
- 基本的なSEO対策が施されている
- サイトが高速で表示される
- LPページ作成可能
- レスポンシブ対応
Cocoonには、上記のような無料とは思えない機能がたくさんあります。ただ、Cocoonはサイトのデザインが少ないので、デザインの幅が狭くなるのがデメリットです。
SWELL
SWELLは、直感的に使いやすいWordPressテーマで、初心者の方におすすめです。SWELLの特徴は、次のようなものがあります。
- テーマ独自のブロックエディタ「SWELLブロック」が利用可能
- 人気記事などをトップページにスライダー表示できる「記事スライダー」機能
- 目次の自動設定
- 好きなコンテンツを様々な箇所に設置できるウィジェット機能
またSWELLは、ほかのテーマと比べて機能が豊富過ぎないので、初心者の方でも迷わずサイト設計ができるのが魅力です。
JIN
JIN(ジン)は、アフィリエイターの「ひつじさん」と、テーマ開発者「赤石カズヤさん」が共同開発した、WordPressテーマです。JINは、特徴は下記のようなものがあります。
- 使いやすく記事がスムーズに書ける
- 自由にカスタマイズできる(着せ替え機能あり)
- レスポンシブ対応
- グーテンベルグのブロックエディタに対応
JINは、カスタマイズできるブログパーツが豊富なので、初心者でもプロ並みのサイトが作れます。また、SEO対策も施されているので、収益化もしやすいテーマです。
ワードプレスのテーマは他にも無料・有料問わず素敵な物が豊富にあります。WordPress人気テーマおすすめ14選を徹底比較の記事ではさらにおすすめテーマをより詳しく解説しているのでテーマ選びに悩んでいる方はぜひこちらも読んでください。
WordPressブログで導入したいおすすめのプラグイン9選
ここからは、ブログを始めたなら導入しておきたいおすすめのプラグインを、下記の順で紹介していきます。
- SiteGuard
- Akismet Spam Protection
- All in One SEO
- Site Kit by Google
- BackWPup
- EWWW Image Optimizer
- Contact Form 7
- Table of Contents Plus
- Classic Editor
上記を一つずつ詳しく解説していきます。
SiteGuard
SiteGuardは、WordPressのセキュリティを強化できる、無料のプラグインです。SiteGuardには、不正なログインを防止する様々な機能があり、かな入力による画像認証も追加され不正なログインの防止ができます。
WordPressは、オープンソースで開発され、内部構造が一般に公開された状態です。なので、WordPressを利用すると多くの危険があるので、ブログを開設したら真っ先に導入しておきましょう。
Akismet Spam Protection
Akismet Spam Protectionは、スパム(迷惑コメント、迷惑メール)を防止できるプラグインです。広告の掲載や収益化を目指すサイトは、有料で利用できます。
利用する方法は、WordPressのアカウント登録とAPIキーの取得が必要です。スパムは自分で削除できますが、サイトの規模が大きくなるとスパムも増え手間がかかります。Akismet Spam Protectionを利用すれば、迷惑なコメントなどは自動でチェックしてもらえ、スパムフォルダに入れられるので大変便利です。
All in One SEO
All in One SEOは、総合的にSEO対策ができるプラグインです。またAll in One SEOでは、「セットアップウィザード」機能があるので、機能の指示に従っていけば初心者の方でも基本的なSEO対策ができます。All in One SEOには、下記のような機能があります。
- SEO解析とスコア表示
- XMLサイトマップの自動作成
- メタタグの設定(noindex、nofollowなど)
- Google連携(Googleアナリチクス、Googleサーチコンソール) など
All in One SEOには、上記のような便利な機能がたくさんあるので、収益化を目指すなら導入したいプラグインです。
Site Kit by Google
Site Kit by Googleは、Google公式のプラグインです。Site Kit by Googleでは、Googleが提供するサービスと連携して、データを管理画面に一括表示してもらえます。連携できるGoogleのサービスは、以下の6つです。
- Googleサーチコンソール
- Googleアナリティクス
- Googleアドセンス
- Googleタグマネージャー
- ページスピードインサイト
- Googleオプティマイズ
上記のサービスと連携していれば、アクセスの手間が省け作業の効率化になります。
BackWPup
BackWPupは、WordPressのサイトをバックアップするプラグインです。テーマの変更やトラブルがあった際にデータが消えるのを防ぎます。サイトのデータを丸ごとバックアップできるので、安心して作業ができるのがメリットです。
また、バックアップ対象テーブルや除外フォルダーの指定も可能で、ジョブを作成するとスケジュール設定や手動実行が可能になります。
EWWW Image Optimizer
EWWW Image Optimizerは、画像を圧縮してくれるプラグインです。EWWW Image Optimizerでは、画像のアップロード時に自動で圧縮してもらえ、アップロード済みの画像なら一括での圧縮も可能です。
画像を多く使用するサイトでは、データ転送量が多くなり、サイトの表示速度が遅くなります。しかし、EWWW Image Optimizerを導入すれば、画像のサイズを自動で小さくしてもらえるので、サイトの表示速度改善に効果的です。
Contact Form 7
Contact Form 7は、ブログにお問い合わせフォームを設置できるプラグインです。お問い合わせフォームがあれば、ユーザーや企業から連絡がもらえ、ビジネスチャンスが広がる可能性も出てきます。
また、Contact Form 7は、お問い合わせフォームだけでなく、「申し込みフォーム」や「予約フォーム」としても利用可能です。商品やサービスの契約に利用できるので、収益化を目指す人におすすめのプラグインとなっています。
Table of Contents Plus
Table of Contents Plusは、記事に目次を自動で設置してくれるプラグインです。Table of Contents Plusは、記事内の見出しを自動で目次にしてもらえ、過去に執筆した記事にも目次を設置してくれます。また目次は、下記のようなカスタマイズが可能です。
- 表示位置
- 表示条件
- 番号
- 目次のタイトル など
目次を簡単に設置できるのは大変便利ですが、WordPressテーマに機能が搭載されているものもあるので、プラグインとかぶらないようにしましょう。
Classic Editor
Classic Editorは、旧式のエディタに戻すプラグインです。WordPressは、WordPress5.0以降ブロックエディタがメインとなっており、Classic Editorに慣れている人は作業しづらくなっています。
なので、Classic Editorを導入すれば、慣れ親しんだエディタでの作業が可能です。
WordPressでのブログの書き方
ここからは、WordPressでのブログの書き方について下記の順で解説していきます。
- 投稿ページと固定ページ
- ブロックエディタとクラシックエディタ
- ブロックの挿入・装飾・移動・削除
上記を一つずつ詳しく見ていきましょう。
投稿ページと固定ページ
ブログ記事には、「投稿ページ」と「固定ページ」があります。投稿ページは、通常のブログ記事がたくさん入っているページです。
固定ページは、サイトの顔となるような記事が入ります。ほかにも、プロフィールや会社概要、アクセスマップなどが入ります。
ブロックエディタとクラシックエディタ
WordPressのエディタには、WordPress5系から標準となった「ブロックエディター(グーテンベルクエディター)」と、Wordのような形式の「クラシックエディタ」があります。
ブロックエディタは、今後主流になってくるエディタですが、操作に慣れるまで時間がかかります。今のうちに使い方を覚えておいた方が良いですが、クラシックエディタが良いという人は、プラグインを導入しなければなりません。
ブロックの挿入・装飾・移動・削除
ブロックエディタの操作方法を解説していきます。ブロックエディタでは下記のようなことができるので、試してみてください。
- ブロックの挿入
すでに設置されているブロックとブロックの間にカーソルを合わせると「+」が表示されるので、クリックするとブロックを間に追加できる - ブロックの装飾
ブロック内の文章にカーソルを合わせると、文字装飾やリンクの挿入ができる画面が表示される - ブロックの移動
カーソルがブロック内にあるとメニューが表示されるので、上下の矢印のようなマークをクリックすると、ブロックの移動ができる - ブロックの削除
メニューからオプションを選択し、一番下の「削除」を選択するとブロックの削除ができる
ブロックエディタは、上記以外にもたくさんの操作方法があるので、ぜひ試してみてください。
WordPressブログに関するよくある質問
ここからは、WordPressのブログに関しての質問にお答えしていきます。質問の内容は、下記のようなものがあります。
- WordPressはブログしか作れないの?
- スマホでWordPressブログを開設することはできますか?
- アメブロやはてなブログなどの無料ブログかWordPressブログどちらで始めるのがいいですか?
- WordPress.orgとWordPress.comは何が違うの?
- WordPressにはどんなメリットやデメリットがあるの?
- 記事はどうやって書いたらいいの?
上記に一つずつお答えしていきますので、ぜひ参考にしてみて下さい。
WordPressはブログしか作れないの?
WordPressは、ブログだけでなく企業のホームページやECサイトにも利用できます。WordPressで作られたサイトは、世界の40%以上と言われるほど、様々なサイトで利用されているのです。
またWordPressは、HTMLやCSS、PHPなどのプログラミング言語がわからない人でも、簡単にサイト作成ができるのが魅力です。なので、個人ブロガーやアフィリエイターをはじめ、企業から官公庁まで多くの方が利用しています。
スマホでWordPressブログを開設することはできますか?
スマホでWordPressを開設することも可能ですが、作業効率が格段に落ちるので、出来るだけパソコンを要して開設することをおすすめします。また、タブレットだけでブログを書く事は可能なので、パソコンを持っていない方はタブレットという選択肢も視野に入れて下さい。
無料ブログかWordPressブログどちらで始めるのがいいですか?
アメブロやはてなブログは、運営による制限が多く、サービスの終了やアカウント停止などのリスクもあります。
サービスの終了や、アカウントの停止をされてしまうと、せっかく時間をかけて作ったブログが一瞬で消えてしまいます。
このようなことが無いように、これからブログを始める方は、自分でブログのデータを管理できるWordPressでブログを始めることをおすすめします。
記事はどうやって書いたらいいの?
WordPressブログを立ち上げたけどブログの書き方が分からず手が進まない…という方は多いです。ブログに記事を投稿する前に、自分がどんなジャンルを取り扱うかを決めましょう。
色々なジャンルの記事を書く「雑記ブログ」でも問題ありませんが、収益化を目指すなら一つのジャンルに特化した「特化ブログ」がおすすめです。
ただ、自分が好きなジャンルを選択しても、世の中のニーズがなければ収益化にはつながりません。
なので、市場調査を行ったうえで、ジャンルを選択すると良いでしょう。ジャンルが決まったら、検索ボリュームのあるキーワードを選択して、検索結果上位に入るような記事を書いていきます。
WordPressブログの始め方まとめ
WordPressでブログを始める方法について、理解していただけたのならうれしいです。
WordPressでブログを始めたくなった人は、ぜひ導入してみてください。簡単に自分好みのサイトが作れますし、収益化につながるでしょう。
もし気になったレンタルサーバーがあったら、契約してみましょう。簡単に契約できますし、すぐにサイトを立ち上げられます。
各種レンタルサーバーで、お得なプランや便利な機能も搭載されてますし、無料お試し期間があるのも魅力です。
ブログ運営の最大の目標は「不労収入」だと思います。不労収入を得るのは難しい一面もありますが、月に何百万円も稼いでいる人もいますしブログ半年で月10万円も夢ではありません。
あなたのWordPressブログ運営がうまくいくことを願っています。
この記事の参考情報
【2023年】CMS徹底比較|導入メリット・デメリットやその特徴 – デジタル化の窓口