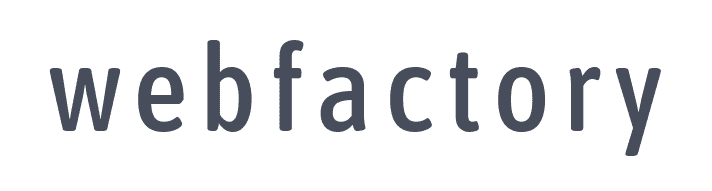「ConoHa VPSでマイクラサーバーを立てたい」
「MODサーバーの立て方が知りたい」
という方に向けて、本記事ではConoHa VPSとはなんなのか、ConoHa VPSでマイクラサーバーを立てる方法について紹介します。
また、MODサーバーの立て方や接続方法、サーバーの管理などについても解説しますので、参考にしてみてください。
サーバーを立てるには、ある程度のパソコンのスペック(性能)が必要になります。
お使いのパソコンのスペック(性能)が低かったり、通信速度が遅くてラグい、そもそもマイクラサーバーの立て方が難しくて分からないと言う方は「ConoHa VPS」でマイクラサーバーを立てるのがおすすめ。
当ページ限定!
\最大1ヶ月無料キャンペーンの申し込みはこちら/
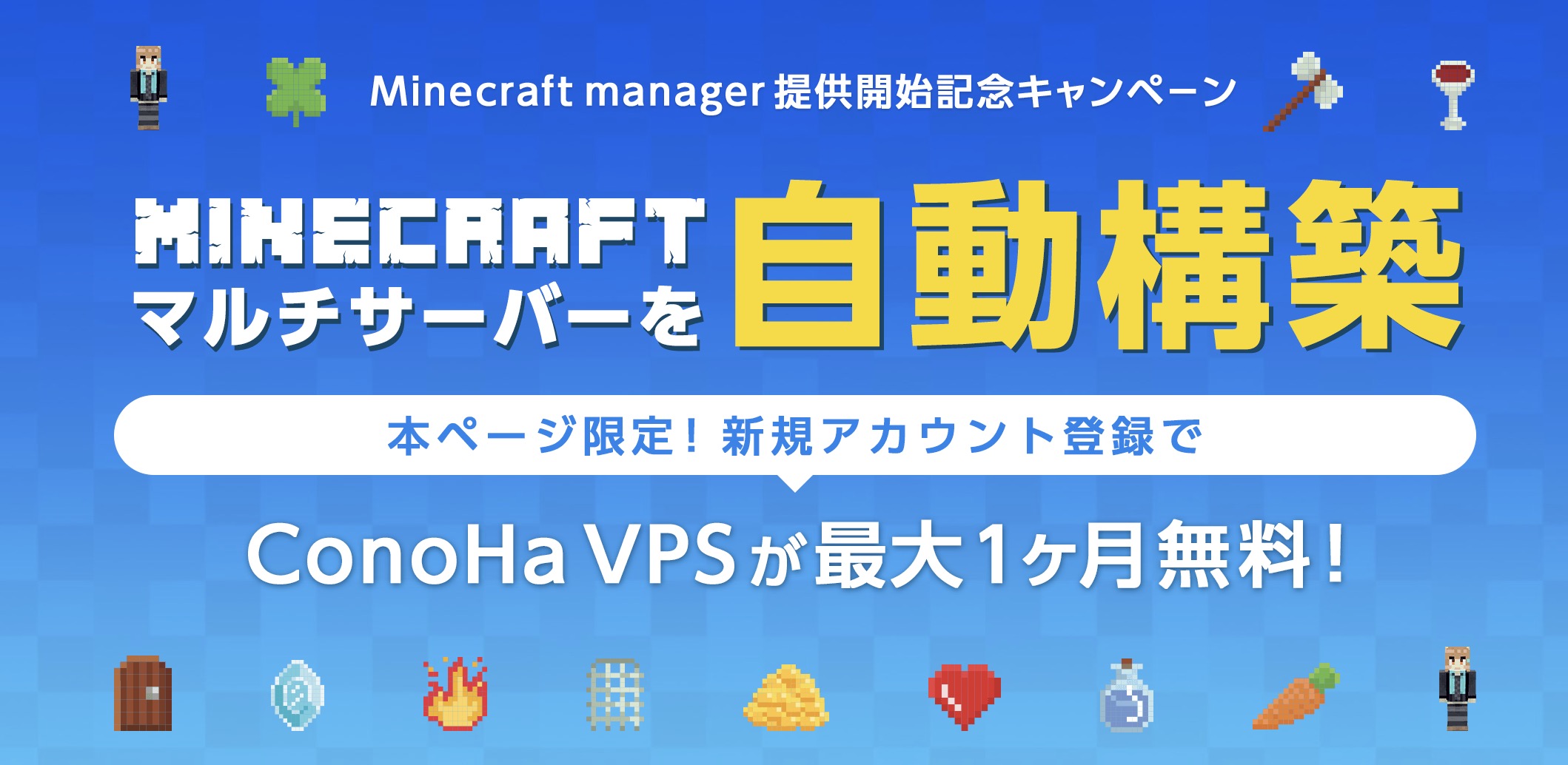
キャンペーン期間中に当サイト経由から申し込みすると、ConoHa VPSが最大1ヶ月無料でご利用いただける700円クーポンをプレゼントされるのでとってもお得です。
ConoHa VPSの使い方について詳しく知りたい方や、お得に利用したい方はぜひ最後までご覧ください。
ConoHa VPSとは
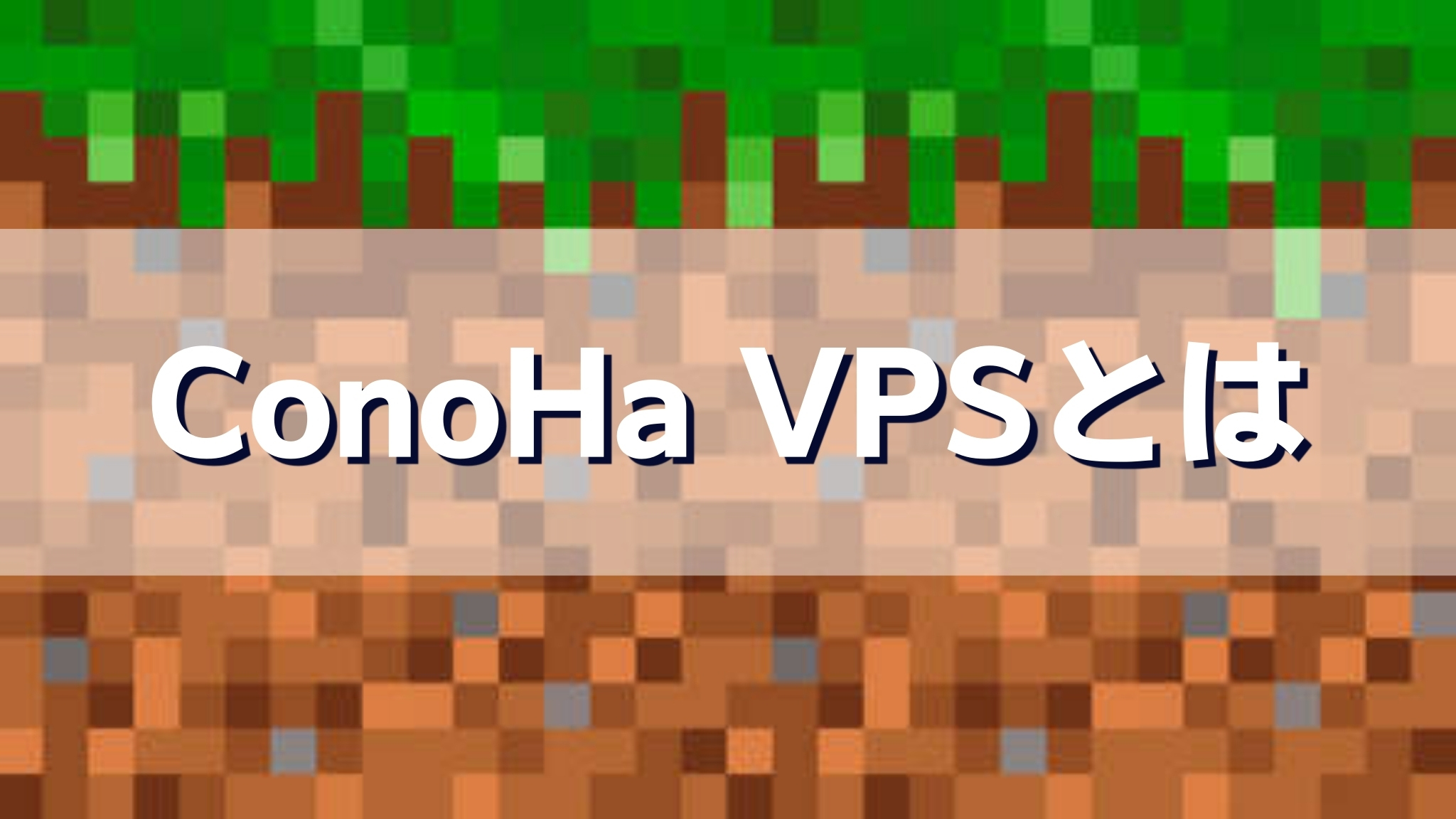
まずは、ConoHa VPSとはなんなのか、そもそもVPSとはなんなのかについて確認していきましょう。
また、本記事で紹介しているマイクラとConoHa VPSとの関係についても解説しますので、併せてご覧ください。
VPSについて
VPS(Virtual Private Server)とは「仮想専用サーバー」の意味を持ち、仮想上に複数のサーバーを構築できる技術のことをいいます。
1台の物理的なサーバーに仮想サーバーを立てることで複数のユーザーが管理者権限を用いて作業できるため、共用サーバーよりも自由度の高い作業が可能です。管理者権限があると、サーバー自体の設定をカスタマイズしたり、サーバーへ自由にアプリケーションをインストールできたりします。
ConoHaについて
ConoHa VPSとはレンタルサーバーの一種であり、インターネット事業の大手GMOが提供するサービスです。
国内のVPSサービスのなかでコストパフォーマンスに優れており、機能・料金・スペックにおいてバランスの取れたサービスが特徴といえます。今回紹介しているマイクラなどゲームのほかに、事業目的としても活用できる汎用性の高いVPSサービスです。
後に詳しく解説しますが、初期設定無料で利用できるため初心者にもおすすめです。
ConoHa VPSとマイクラの関係
マイクラでマルチプレイを遊ぶ際は、マルチサーバーが必要になります。そこで、ConoHa VPSを使用するとマルチサーバーを立てることが可能です。
ConoHa VPSは簡単にマイクラのサーバーを立てられるほか、独自のサーバー制御機能「Minecraft Manager」を使ってアップデートやワールド設定が行えます。
他社のVPSサービスよりも比較的安く、最小限必要な費用のみでマイクラが楽しめるサービスとして、ConoHa VPSは多くのマイクラユーザーが利用しています。
ConoHa VPSでマイクラサーバーを立てるメリット・デメリット

ここでは、ConoHa VPSでマイクラサーバーを立てるメリットとデメリットについて紹介します。それぞれの面について確認し、導入を検討してみましょう。
メリット
ConoHa VPSでマイクラサーバーを立てるメリットとしては、以下のような点が挙げられます。
- サーバーのセットアップが簡単
- Minecraft managerが使える
- Java版・統合版の両方でプレイできる
普通であれば複雑なコマンド操作が必要ですが、ConoHa VPSでは、マインクラフトテンプレートを使用することで簡単にサーバーの立ち上げが行えます。
また、Minecraft managerというサーバー設定を行えるツールがあることも魅力の一つです。ブラウザから簡単にバージョンアップや自動バックアップ、ゲームアップなどの設定が行えます。
そして、MODを入れて遊べるオリジナルバージョンのJava版と、MOD導入できない一般的なバージョンの統合版の両方で遊ぶことができます。
デメリット
ConoHa VPSでマイクラサーバーを立てるデメリットとして挙げられるのは、以下のような点です。
- 料金が発生する
- コンソールへのコマンド入力が必要(MOD導入の場合)
まずは、VPSの使用料金が発生します。ただし、後に紹介しますがConoHa VPSは利便性とコストパフォーマンスに優れており、他社VPSサービスよりもマイクラサーバーとしての利用に向いていることが特徴です。
また、MODを利用する場合はコンソールへのコマンド入力が必要になるため、設定がやや複雑になります。MODを利用したい方向けに、記事後編ではコンソールへのコマンド入力を含めたMODサーバーの立て方についても紹介しますので、気になる方はご覧ください。
ConoHa VPSの料金プラン

ConoHa VPSには「通常料金」と「VPS割引きっぷ」があります。基本となる通常料金の料金プランは、以下のようになっています。
| 2GB | 4GB | 8GB | |
| 月額料金 | 1,848円(最大) | 3,608円(最大) | 7,348円(最大) |
| 初期設定 | 無料 | 無料 | 無料 |
| 時間あたり | 3.3円 | 6.6円 | 13.2円 |
| CPU | 3コア | 4コア | 6コア |
| SSD | 100GB | 100GB | 100GB |
| 目安人数 | 〜4人程度 | 5〜10人程度 | 11人以上 |
参照:https://www.conoha.jp/vps/pricing/
通常料金はこのようになっており、月額上限がある時間課金のタイプです。最低利用期間はないため、途中で解約することもできます。
有料オプションをつけることも可能ですが、上級者向けになるためここでは割愛させていただきます。
利用料金の計算方法
ConoHa VPSの通常プランの場合は時間ごとに料金が加算される仕組みになっています。ただし、プランごとに最大月額料金が設定されており、時間あたりの料金が最大月額料金を超えた場合はあらかじめ決められた月額料金になります。
例として、4GBプランを6時間利用した場合は6.6円×6時間で39.6円が加算されます。
もし仮に1ヶ月間毎日24時間VPSを利用すると、6.6円×24時間×30日で4,752円となるため、最大月額料金の3,608円を超過してしまいますね。この場合は、実際の請求料金が3,608円となります。
また、利用するプランは1時間単位で変更できるため、4Gプランを30日利用し、そのうちの5時間だけ8Gプランに変更することも可能です。
ConoHa VPSをお得に利用できる3つの方法

ここでは、ConoHa VPSをお得に利用できる方法について、以下の3つを紹介します。
- VPS割引きっぷを利用する
- イメージ保存を利用する
- 契約後にプランを変更する
それぞれについてポイントを解説しますので、ConoHa VPSをお得に使っていくために確認していきましょう。
① VPS割引きっぷを利用する
VPS割引きっぷとは、ConoHa VPSを長期間利用することで料金がお得になるサービスです。VPS割引きっぷは通常料金から最大25%の割引が適用されるため、長期間VPSを利用したいと考えている方におすすめです。
通常料金とVPS割引きっぷの料金を比較すると、以下のように料金が異なります。
| 2GB | 4GB | 8GB | |
| 通常料金 | 1,848円 | 3,608円 | 7,348円 |
| 3ヶ月 | 1,815円(1%OFF) | 3,520円(2%OFF) | 7,260円(1%OFF) |
| 6ヶ月 | 1,793円(2%OFF) | 3,465円(3%OFF) | 7,205円(1%OFF) |
| 12ヶ月 | 1,582円(15%OFF) | 2,805円(25%OFF) | 5,984円(13%OFF) |
| 24ヶ月 | 1,512円(19%OFF) | 2,768円(25%OFF) | 5,732円(17%OFF) |
| 36ヶ月 | 1,442円(22%OFF) | 2,740円(26%OFF) | 5,480円(21%OFF) |
参照:https://www.conoha.jp/vps/pricing/
VPS割引きっぷは既にVPSを利用しているユーザーでも追加で適用できるため、「試しにConoHa VPSを利用してみたが、そのまま継続して使いたい」と思った場合でもお得に利用できるでしょう。
② イメージ保存を利用する
イメージ保存を利用することで、サーバーの料金を抑えられます。イメージ保存機能により、サーバーのディスクイメージをそのまま保存できるため、オリジナルのテンプレートが作成できる仕組みです。
イメージ保存を利用する場合は、次のポイントに注意してお得に利用しましょう。
- 無料で保存できるのは50GBまで
- IPアドレスは変化する
- 90日間利用しなかったイメージは削除される
また、サーバーを停止するだけでは料金が発生してしまうため、費用を抑えたい場合は必ずイメージ保存を利用するようにしてください。
③ 契約後にプランを変更する
契約後にプラン変更することも、ConoHa VPSで料金を抑える一つの方法です。ConoHa VPSは1時間単位でプランが変えられるため、その時のプレイ人数に応じて最適なプランに変更することで、料金の支払いは必要分のみになります。
例えば、4GBプランを普段利用していて、「月に数回だけ15人以上でプレイする機会がある」という場合は、その時間だけ8GBプランに変更することが可能です。必要な時に必要なプランに設定すれば良いため、無駄に料金を支払う必要はありません。
このように、利用環境に合わせてプランを選べるため、料金を節約しやすいのもConoHa VPSの特徴です。
ConoHa VPSでマイクラサーバーの立て方を解説

ConoHa VPSで実際にマイクラサーバーを立てる手順は、以下の通りです。
- ConoHa VPSのアカウントを作成
- マイクラサーバーを立てる
- マイクラサーバーへアクセス
それぞれについてやり方を解説しますので、一つずつ確認していきましょう。
ConoHa VPSのアカウントを作成
まずは、ConoHa VPSのアカウントを作成しましょう。ConoHa VPSの公式サイトより申し込み画面に進み、「今すぐお申し込み」をクリックします。
キャンペーン期間中に当サイト経由から申し込みすると、ConoHa VPSが最大1ヶ月無料でご利用いただける700円クーポンをプレゼントされるのでとってもお得です。
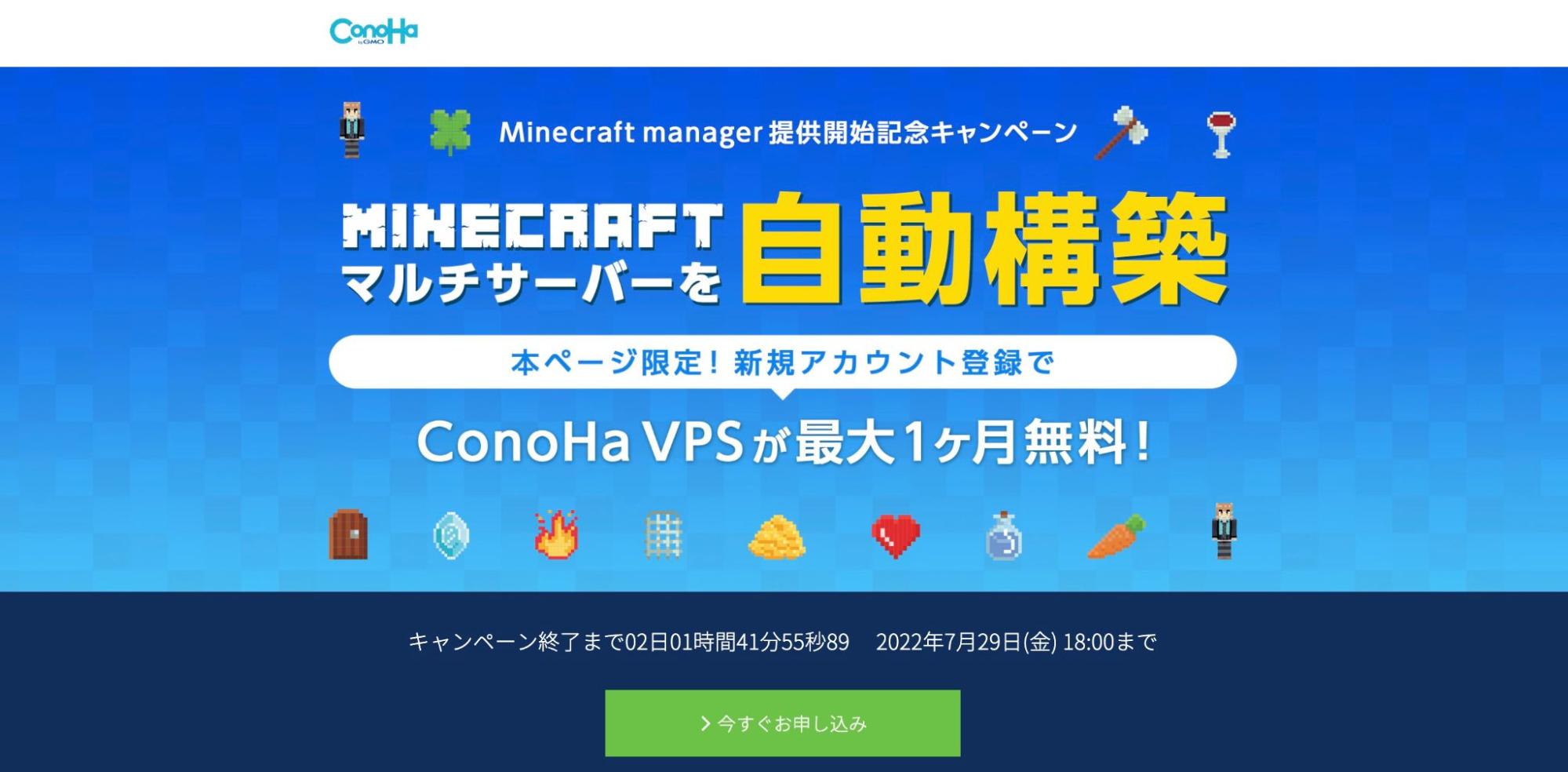
クリックするとサーバーの申し込み画面に移動するため、以下の必須情報を入力しましょう。
- 氏名
- 生年月日
- 国
- 郵便番号
- 都道府県
- 市区町村・番号
- メールアドレス
- パスワード
これらの情報が入力できたら、「次へ」をクリックして電話/SMS認証と支払い方法を入力してください。
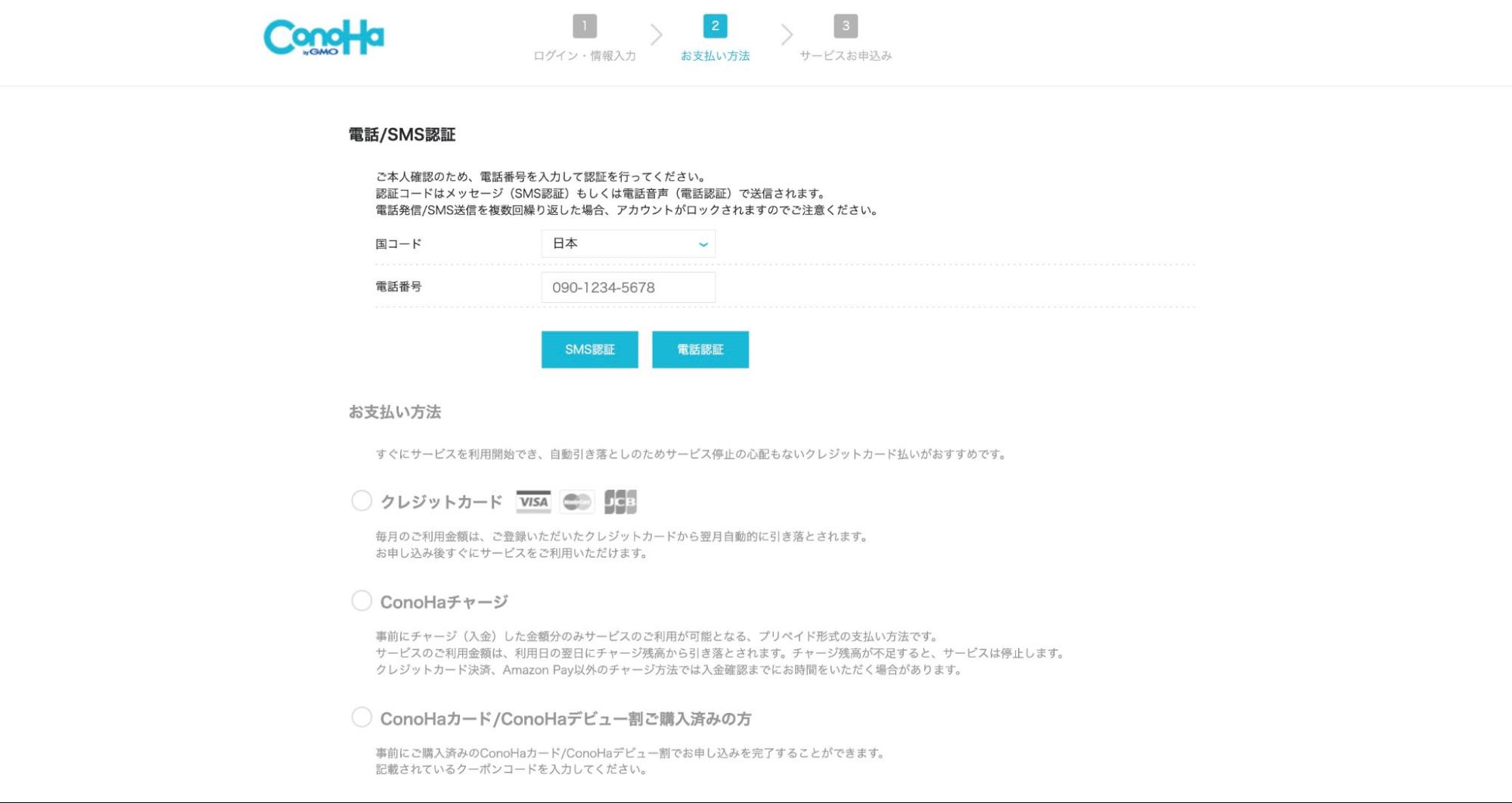
電話/SNS認証とは電話番号を利用した本人確認のことであり、国コードと電話番号を入力した状態で「SMS認証」「電話認証」のどちらかを選択しましょう。SMS認証の場合はSNSで、電話認証の場合は電話にて4桁の番号が送られてくるため、コードを入力したら電話/SMS認証は完了です。
続いて、お支払い情報を登録しましょう。ConoHa VPSの場合は原則としてクレジットカード支払いとなっていますが、ConoHaチャージという支払い方法を利用することでプリペイド方式の支払い方法に切り替えられます。
支払い方法が登録できたら、ConoHa VPSのアカウント登録は完了です。
マイクラサーバーを立てる
続いて、マイクラサーバーを立ち上げます。手順は以下の通りです。
- ConoHa VPSにてサービス「Minecraft」を選択
- 料金プランを選ぶ
- エディション(統合版・Java版)を決める
- rootパスワードを決める
- ネームタグを決める
料金プランについては、先述のVPS割引きっぷを使うと割引になるため、長期利用の場合は利用しましょう。rootパスワードについては、サーバーにログインする時に必要になるため、覚えておくのとともに人に教えないようにしてください。
また、ネームタグとはサーバーを見分けるIDのようなものになるため、自分が分かるものに設定してきましょう。ネームタグについては、後から変更可能です。
マイクラサーバーへアクセス
サーバーが立ち上げられたら、マイクラサーバーへアクセスしましょう。
まずは、サーバーリスト画面よりIPアドレスを確認します。
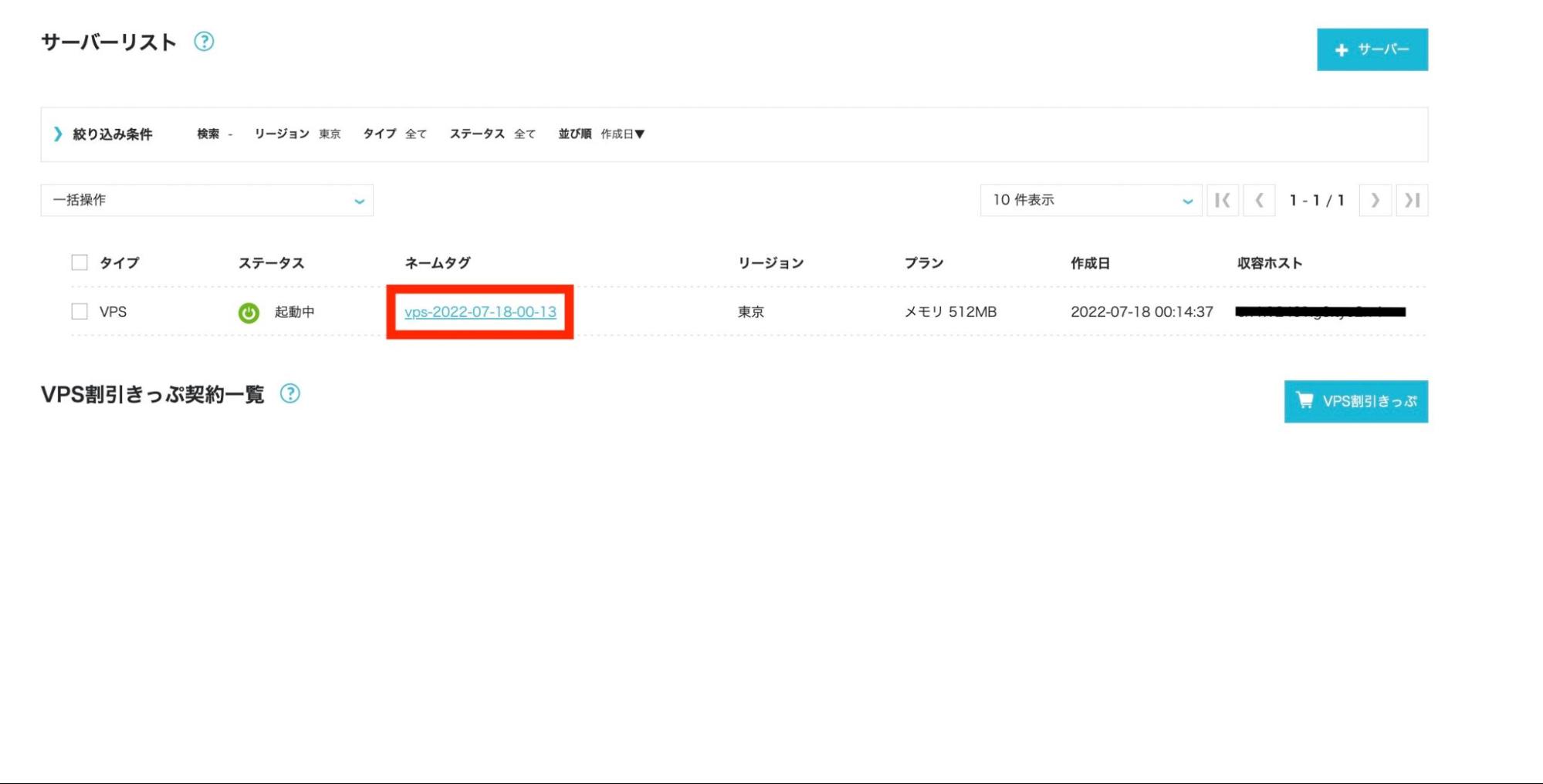
サーバーリストから「ネームタグ」をクリックし、表示されたサーバー情報のなかから「IPアドレス」をメモします。
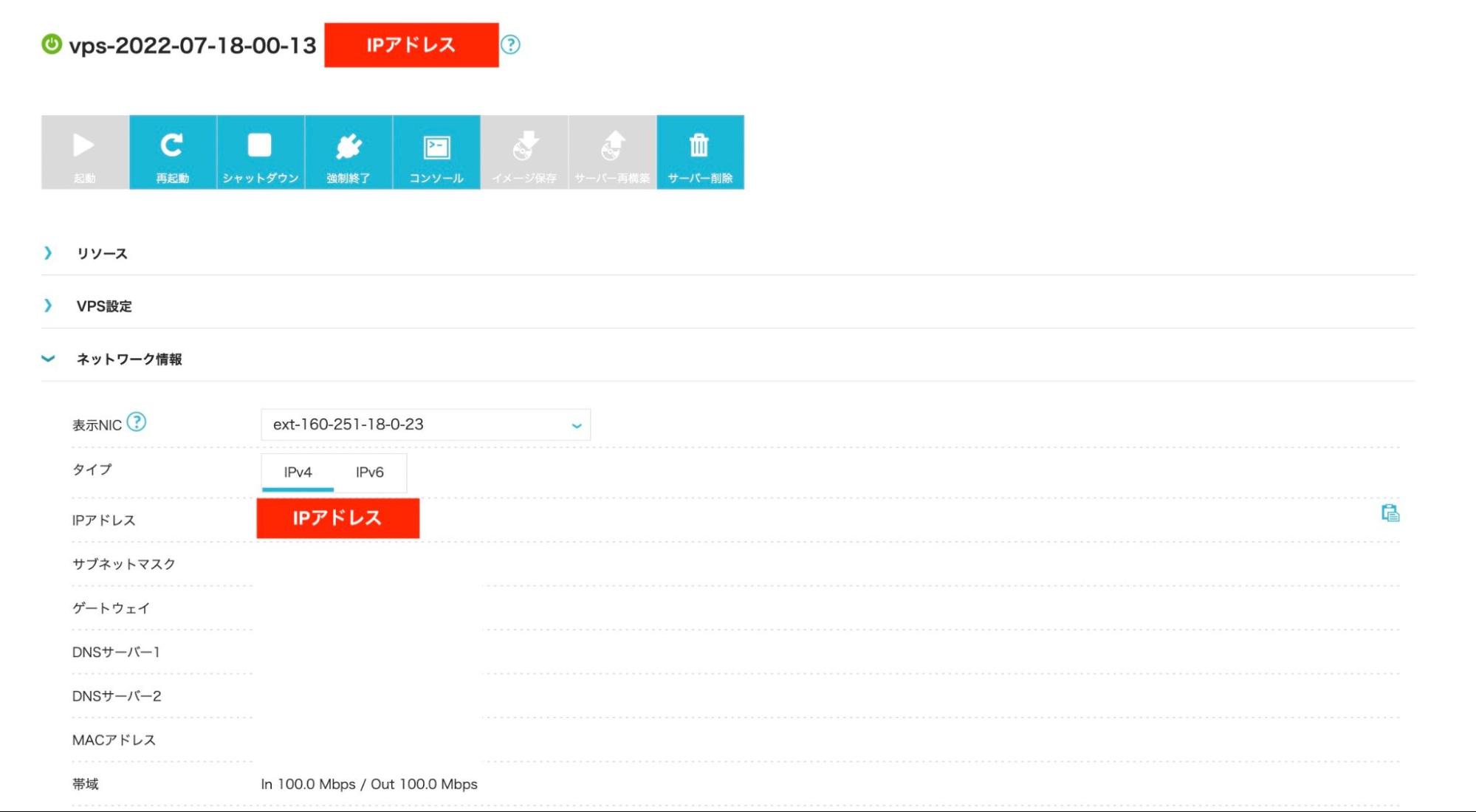
IPアドレスを確認したら、マイクラアプリを起動して「マルチプレイ」を選択してください。
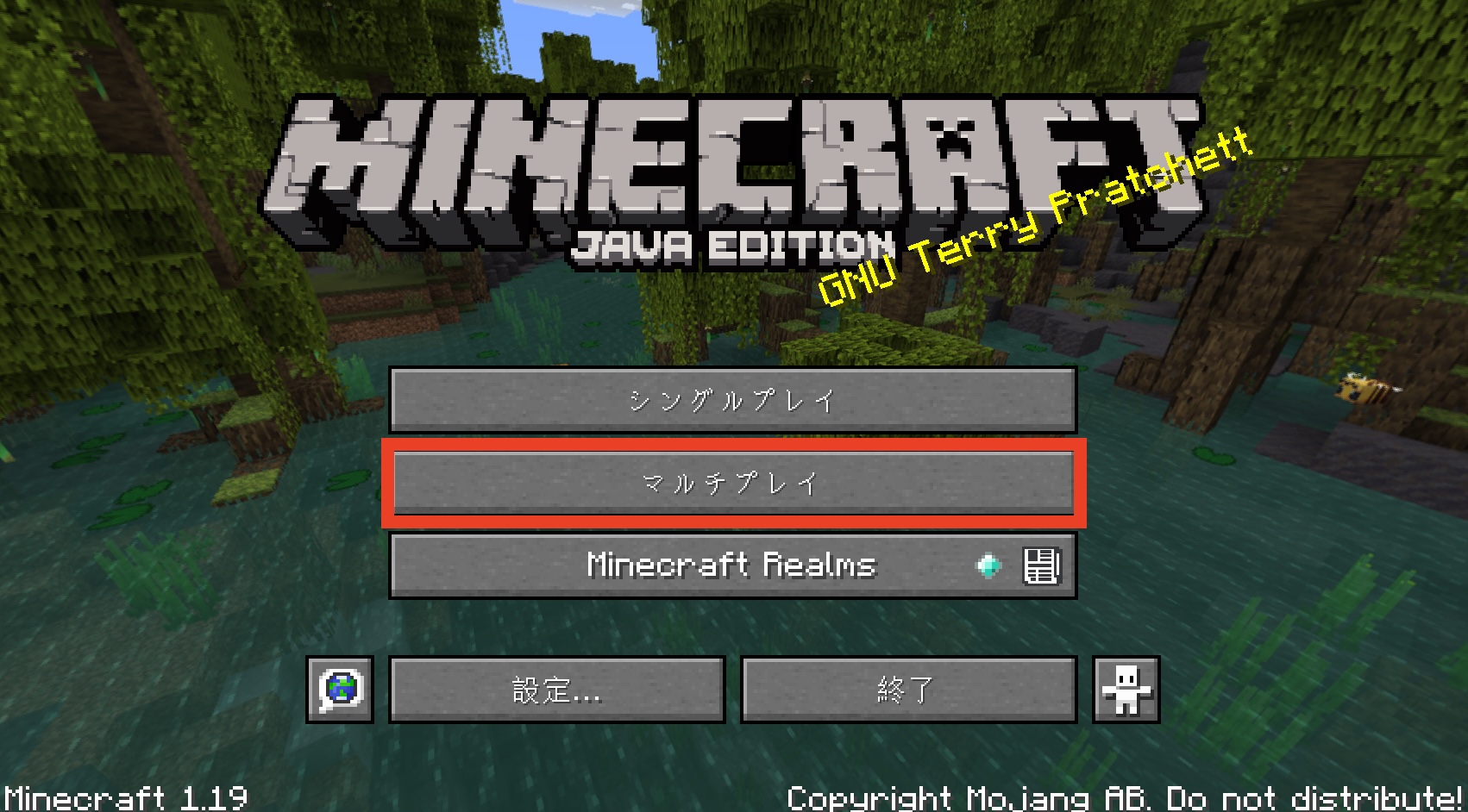
次に、「ダイレクト接続」を選択します。

「サーバーアドレス」には先ほど確認したIPアドレスを入力し、完了をクリックしてください。
ConoHa VPSでマイクラMODサーバーの立て方を解説

ConoHa VPSでマイクラMODサーバーを立てる手順は、以下の通りです。
- Forgeをインストール
- ConoHa VPSにSFTP接続
- ConoHa VPSにSSH接続
- サーバーにJavaをインストール
- サーバーにマイクラMODサーバーを作成
- マイクラMODサーバーの起動準備をする
- Javaに割り当てるメモリを設定
- ファイアウォールを設定
- マイクラサーバーにアクセス
一つずつ解説しますので、順に確認していきましょう。
Forgeをインストール
まずは、Forgeの公式サイトからパソコンにForgeをインストールしましょう。
>> Forge公式サイト
インストールできたら、欲しいバージョンを選んで「Installer」をクリックしてください。ダウンロードのページに移動すると画面の右上で5秒間のカウントダウンが始まるため、0秒になったらSKIPボタンをクリックしてダウンロードしましょう。
Forgeがダウンロードできたらファイルを開き、Forgrの起動画面で「OK」をクリックします。
インストールが完了したら、Forgeファイルはサーバーで使用するためゴミ箱に入れず、次の手順に進みましょう。
ConoHa VPSにSFTP接続
Cyberduckアプリをインストールして、ConoHa VPSにSFTP接続を行いましょう。Cyberduckアプリはコマンドの使用を最小限に抑えられるため、サーバーが管理しやすくなります。
Cyberduck:https://cyberduck.io/download/
また、SFTPとはファイルを暗号化して送れる仕組みのことであり、SFTPを使うことでフォルダを作成したりファイルをサーバーに送ったりできます。
Cyberduckがインストールできたら、次の手順で設定を進めていきましょう。
- Cyberduckアプリを開く
- 「新規接続」を選択
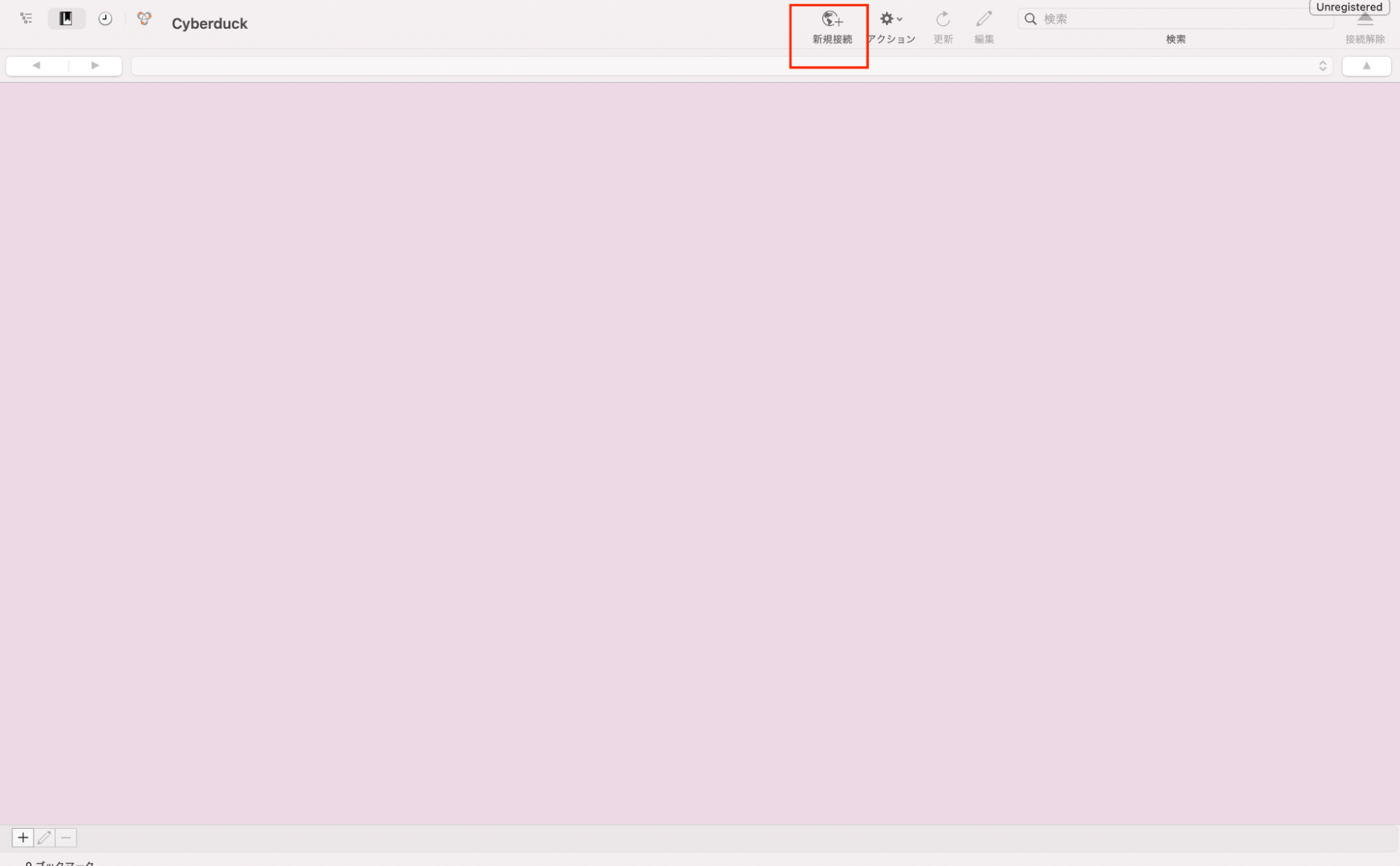
- 「SFTP」を選択し、サーバにIPアドレスを入力
- ユーザ名に「root」を入力し、設定したrootパスワードを入力
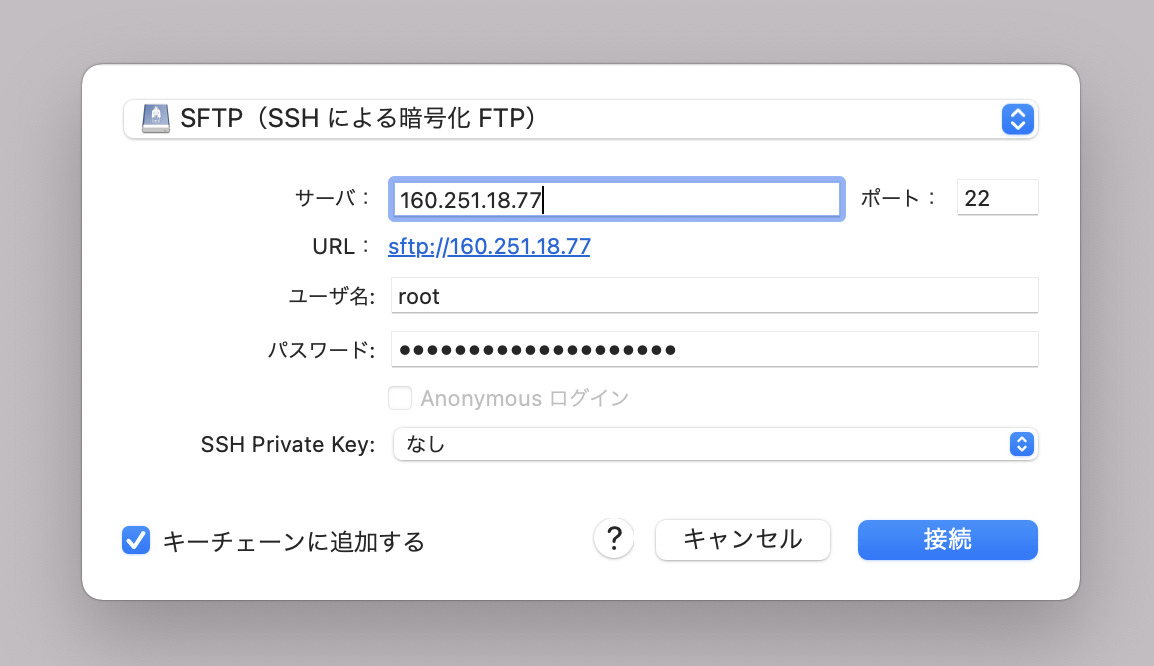
- 「接続」をクリック
- 「そのホストは現在システムに認識されていません」に対し「常に→許可」をクリック
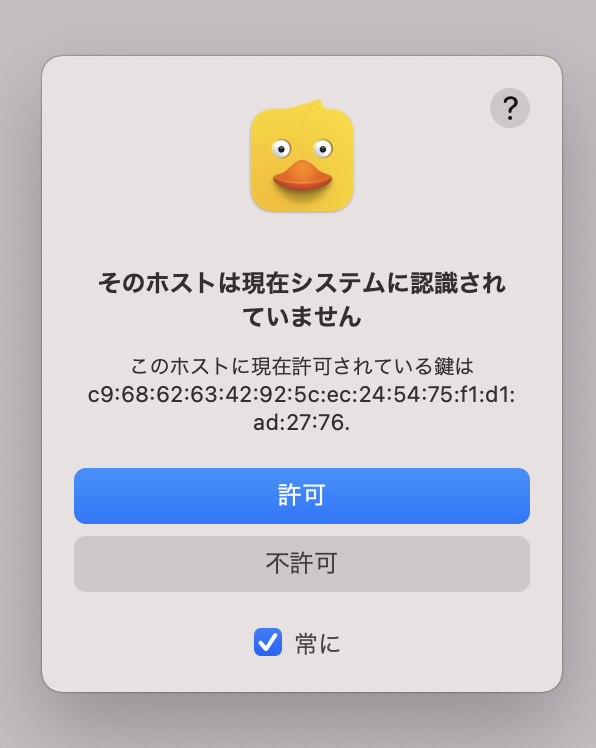
- セレクトボックスで「/」を選択
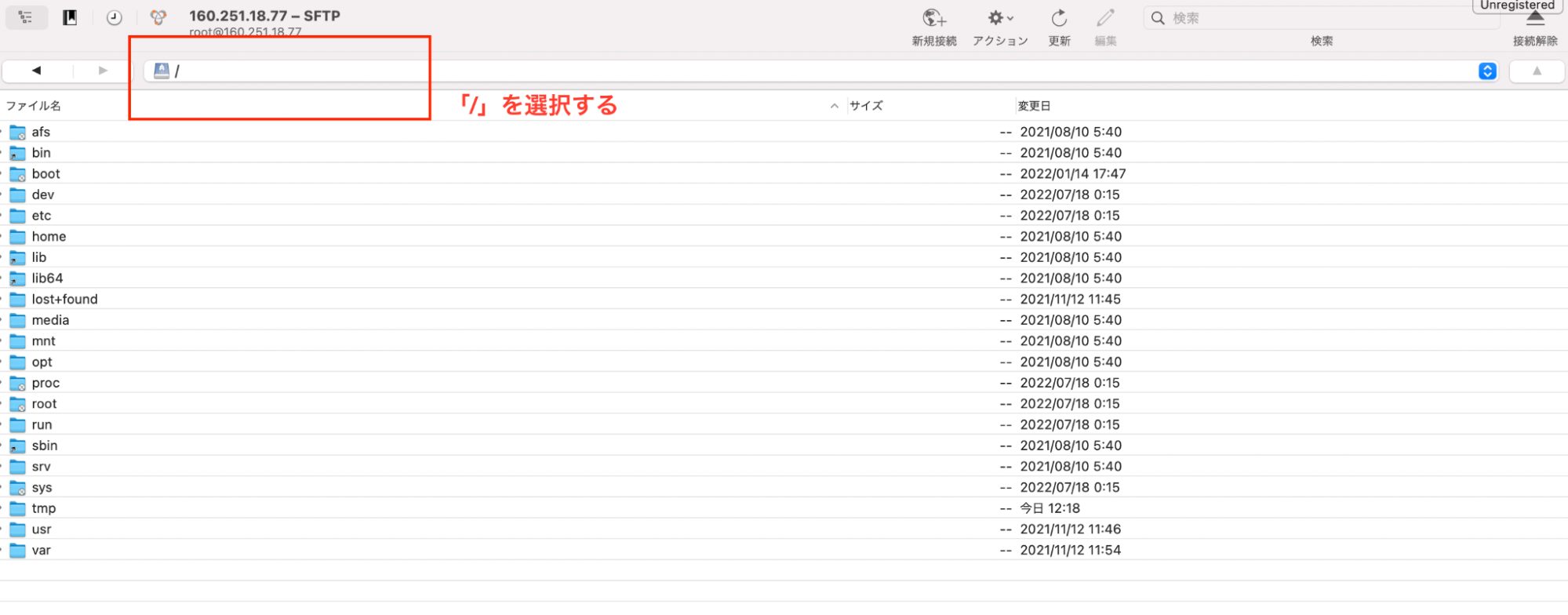
以上の手順でSFTP接続は完了です。
ConoHa VPSにSSH接続
続いて、サーバーにSSH接続を行います。SSHの仕組みを利用することで、遠くのコンピューターを暗号化した情報で操作できます。
Windowsであれば「コマンドプロンプト」、Macの場合は「ターミナル」を開き、黒画面が出てきたことを確認してください。
「コマンドプロンプト」「ターミナル」の開き方は次の通りです。
- Windows:Windowsシステムツール→コマンドプロンプト
- Mac:Launchpad→その他→ターミナル
SSHクライアントソフト利用して確認したIPアドレス、VPSの追加時に設定したrootパスワードでVPSへ接続します。
入力するコマンドは次の通りです。@以下のIPアドレスは、ConoHa VPSに記載されているIPアドレスにしてください。
ssh root@160.251.18.77
ログインするためのユーザー名とパスフレーズ(パスワード)の入力画面が表示されますので、ユーザー名には「root」を入力し、パスフレーズには仮想サーバー構築時に設定したパスワードを入力してください。
パスワードを入力した時に、ターミナルには何も表示されませんが、入力は問題なくできているので、入力が完了したらEnterを押してください。
サーバーにJavaをインストール
次に、マイクラのバージョンに合ったJavaをインストールし、コマンドプロントやターミナルの画面に以下のコマンドを入力します。
ちなみに、マインクラフトのバージョンと推奨のJavaのバージョンはこちらにまとめてあります。
| マインクラフトバージョン | 推奨Javaバージョン |
| ~1.7 | Java7 |
| 1.8~1.16 | Java8またはJava11 |
| 1.17~1.17.1 | Java16 |
| 1.18~ | Java17 |
- バージョン1.16以前の場合:dnf install java-1.8.0-openjdk
- バージョン1.17以降の場合:dnf install java-17-openjdk
コマンドが入力できたら「Enter」をクリックし、「Complete!」もしくは「完了しました!」と表示されたらJavaのインストールは完了です。
注意点として、必ずマイクラのバージョンに合ったJavaをインストールしましょう。もし異なるバージョンをインストールすると、マイクラサーバーを起動できなくなってしまいます。
コマンドでインストールできなかった場合は、次のサイトからダウンロードするようにしてください。
サーバーにマイクラMODサーバーを作成
続いて、ConoHa VPSにマイクラMODサーバーを作成していきます。
マイクラMODサーバーを作成する手順は、以下の通りです。
- Cyberduckアプリのサーバー内フォルダにて「usr→local→games」に移動
- アプリ内で右クリックし「新規フォルダ」を選択
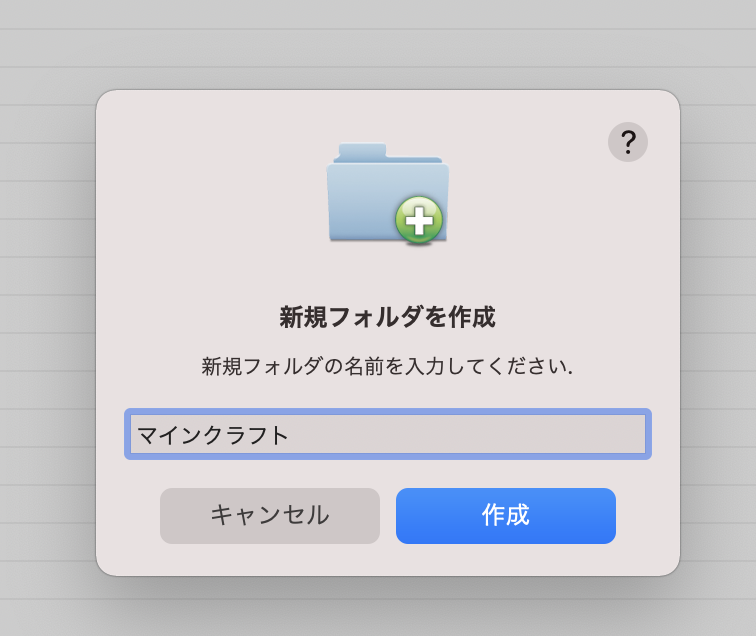
- 好きなフォルダ名を入力し「作成」をクリック
- 作成されたフォルダをクリック
- Forgeファイルをサーバーに送る
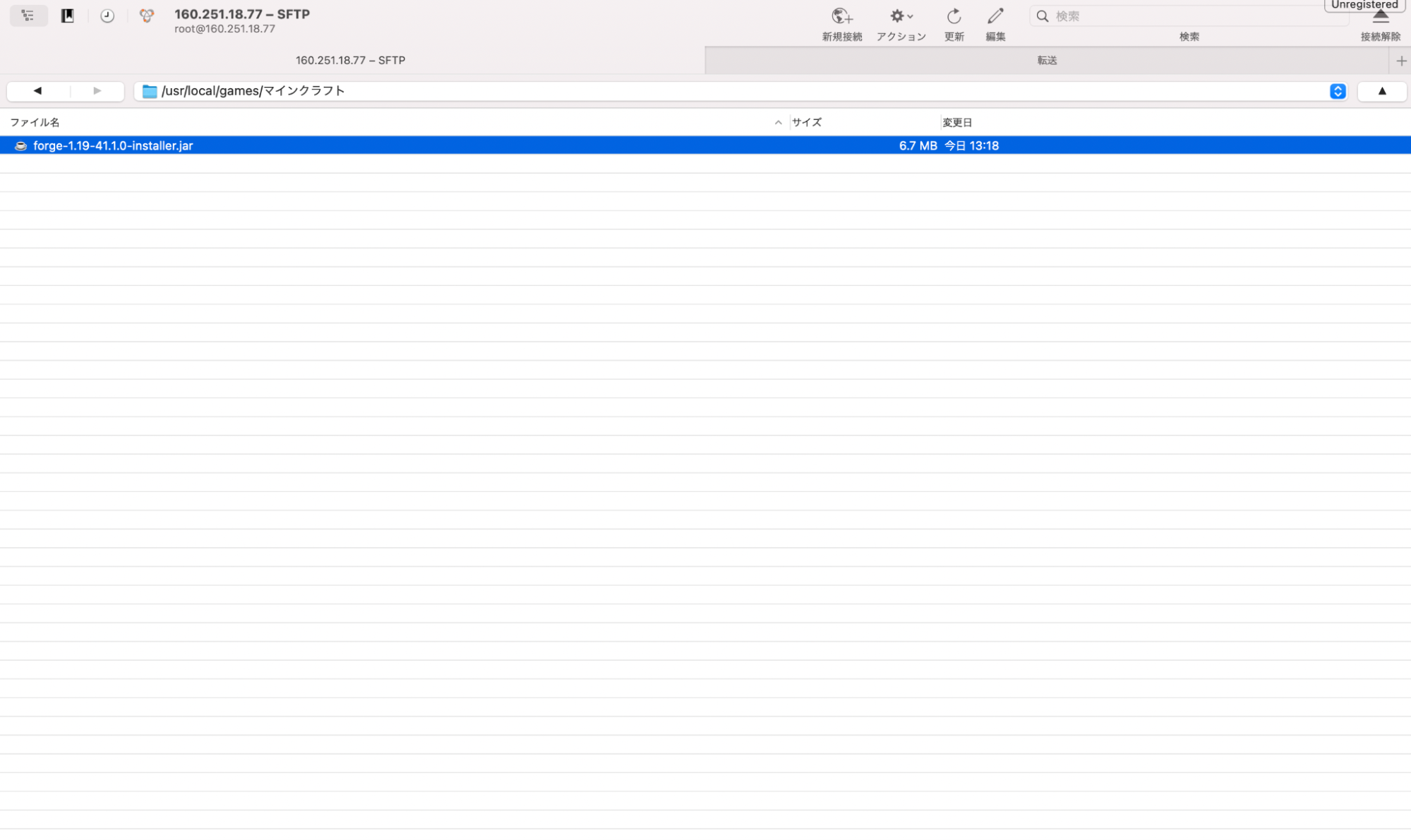
Forgeファイルは、Cyberduckアプリの画面上に持っていくだけで送れます。
マイクラMODサーバーの起動準備をする
次に、コマンドプロンプトもしくはターミナルアプリを開き、コマンドを入力してマイクラMODサーバーの起動準備をしていきましょう。
手順は、以下の通りです。
- 作ほど作成したフォルダに移動する
- サーバーに送信したForgeを起動する
- ファイルがインストールされる
- ファイル名を「minecraft_server.jar」に変更(バージョン1.16以前の場合)
- Forgeサーバーを起動する
Javaに割り当てるメモリを設定
この手順は、バージョン1.17以降の場合に必要です。
Javaに割り当てるメモリサイズについて、次のような手順で設定していきましょう。
- 「user_jvm_args.txt」の上で右クリック→「エディタで編集」を選択
- 最後の行に「-Xmx<契約したメモリ>G」を入力(4Gの場合は「-Xmx4G」を入力)
- 保存したらタブを閉じる
メモリサイズの設定については、これだけで完了です。
ファイアウォールを設定
最後に、ファイアウォールを設定します。ファイアウォールは不正アクセスを防ぐ仕組みを持っており、ファイアウォールを設定するとマイクラの通信が許可されるため、しっかりと設定しておきましょう。
以下のコマンドをコピペするだけでOKです。
- sudo firewall-cmd –add-port 25565/tcp –zone public –permanent
- sudo firewall-cmd –reload
それぞれ「success」と表示されたら、いよいよマイクラサーバにアクセスしていきます。
マイクラサーバーにアクセス
上記の手順でサーバーの準備はできたため、マイクラサーバーを起動してサーバーにアクセスしてください。
以下のコマンドを入力し、「Done!」が表示されたらサーバーの起動が成功したことになります。
- バージョン1.16以前:java -jar minecraft_server.jar nogui
- バージョン1.17以降:sh run.sh
ConoHa VPSで構築したマイクラサーバーに接続する方法
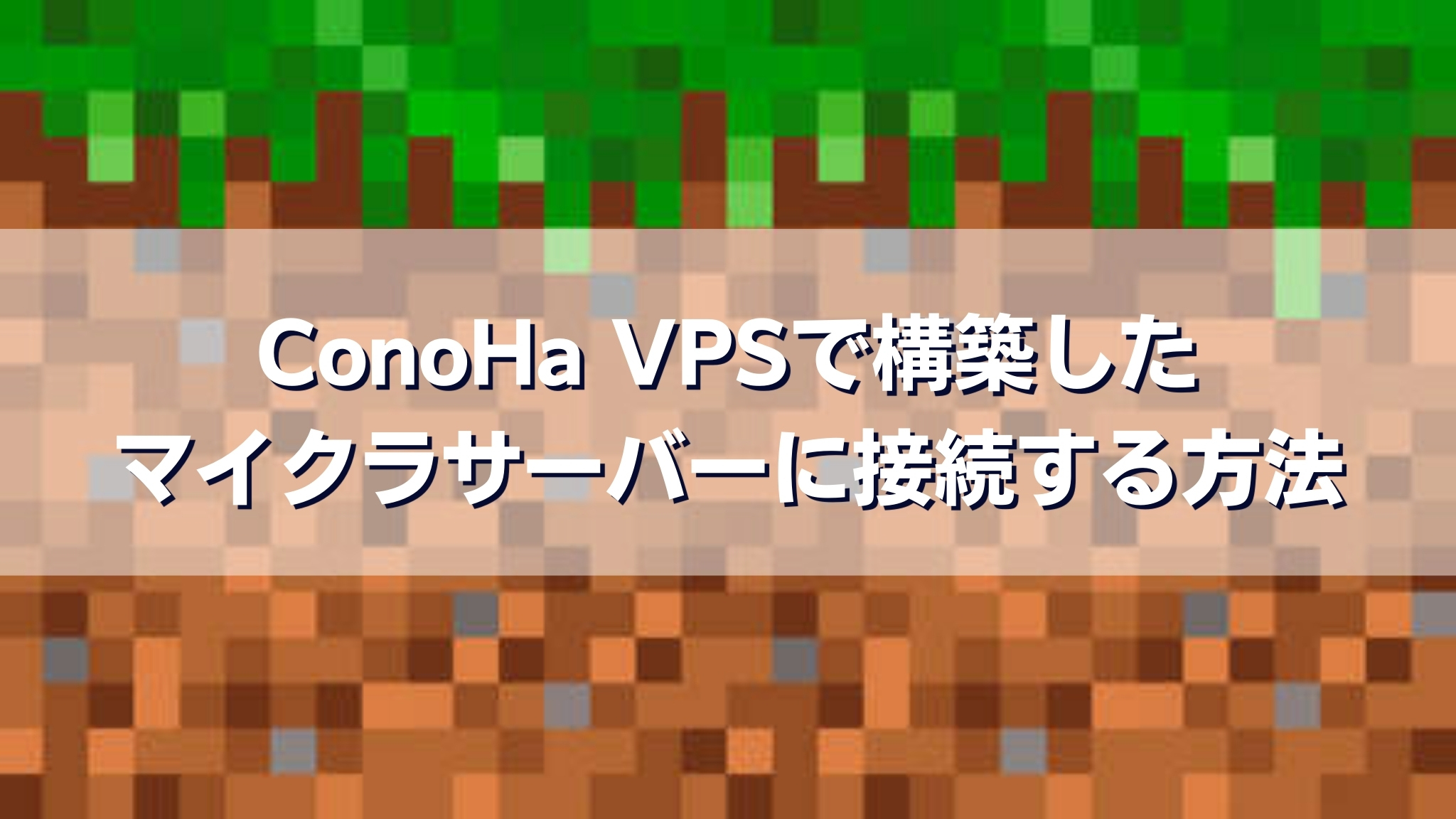
上記の手順でMODサーバーが立てられたら、いよいよMODを入れたマイクラサーバーに接続していきます。Minecraftアプリを開き、サーバーにアクセスしていきましょう。
Minecraftアプリを開く
まずは、Minecraftアプリを開いてForgeを選択し、「プレイ」をクリックします。この際、MODを正常に追加できたことを確認するために「Mod」を押してください
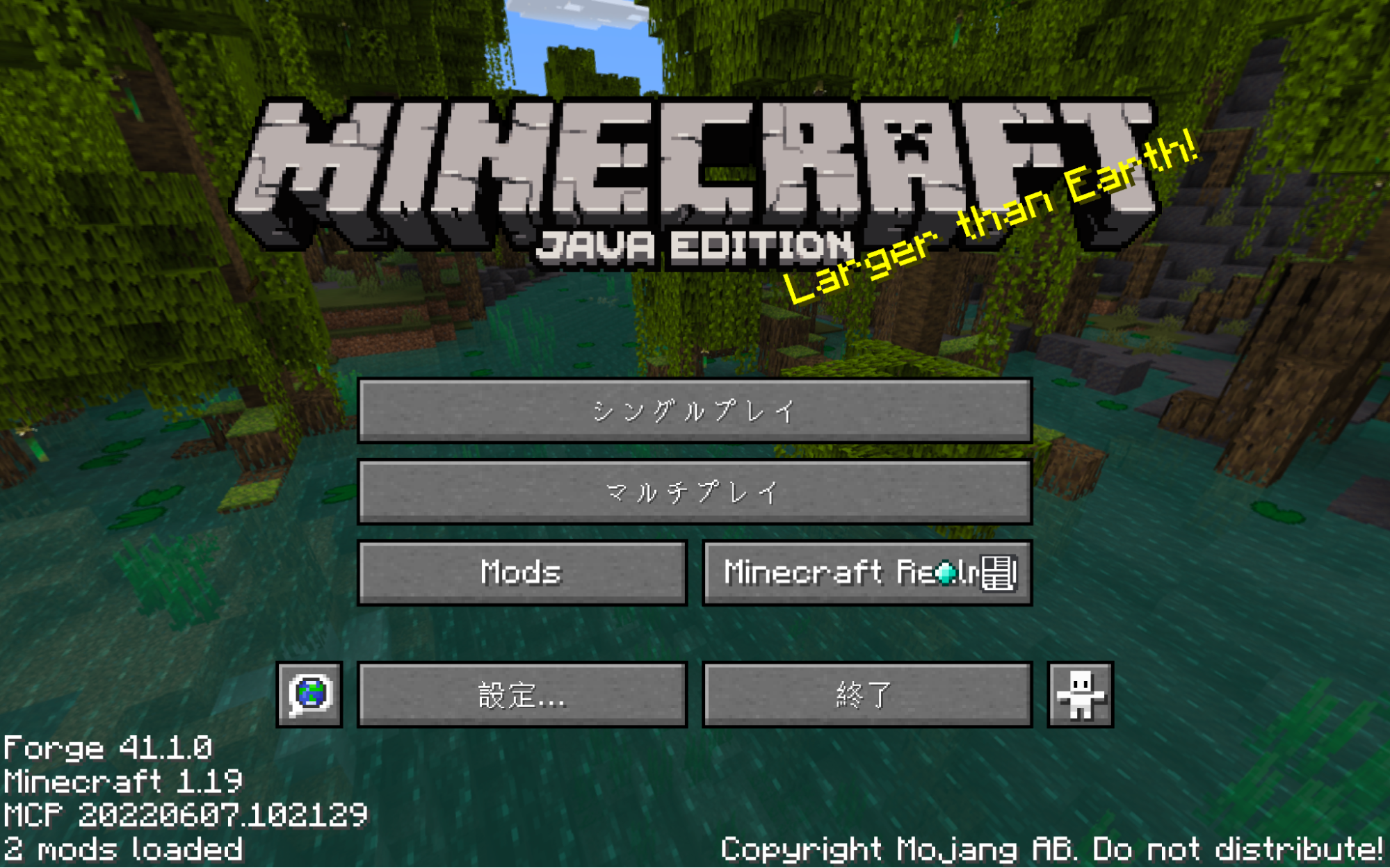
MODが追加されていることが確認できたら「完了」を押し、もしMODがない場合は「Modフォルダーを開く」を押してMODを追加しましょう。
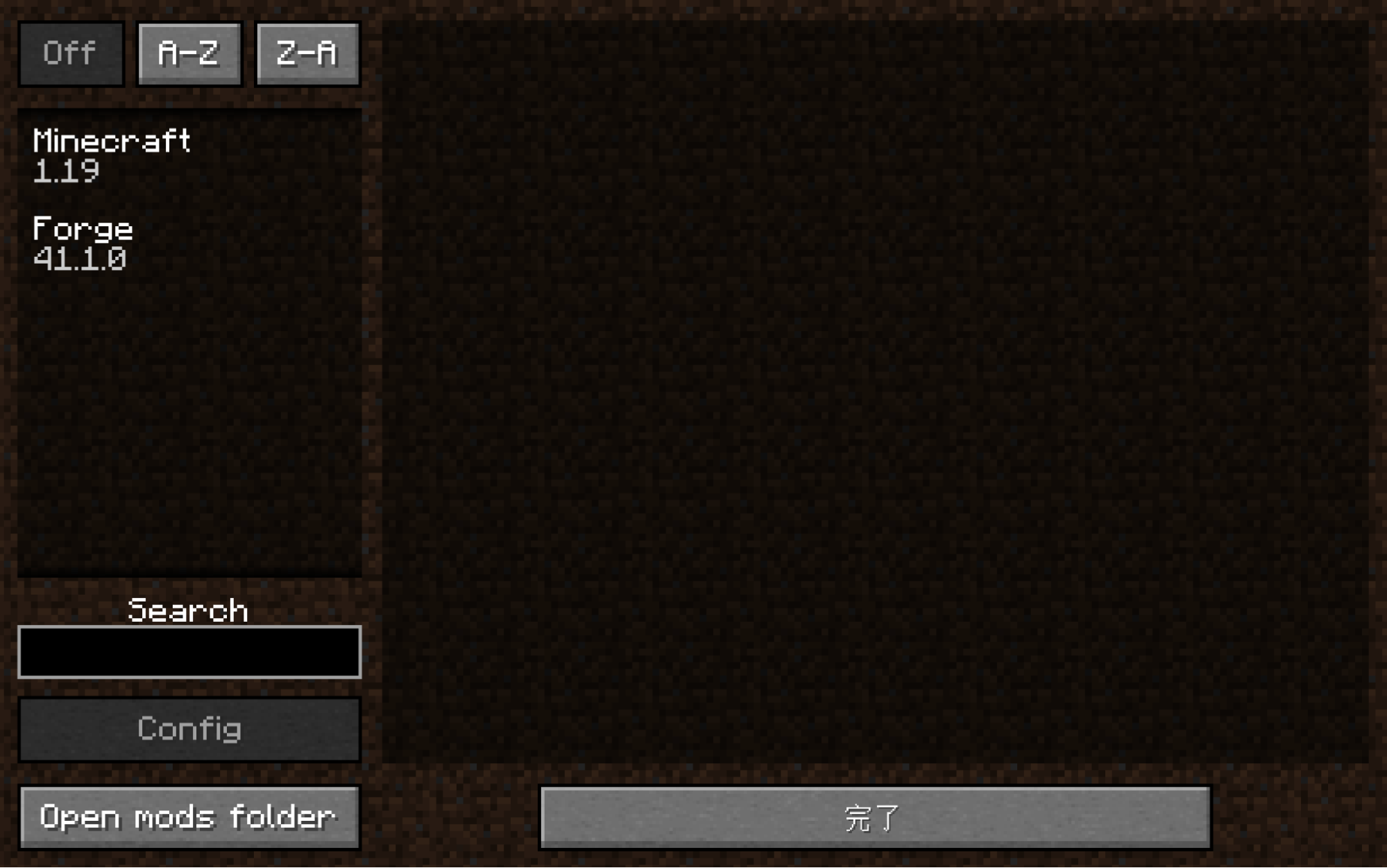
MODサーバーにアクセス
MODが入っていることを確認したら、「マルチプレイ」を押してMODサーバーにアクセスします。「ダイレクト接続」でIPアドレスを入力すれば完了です。

ConoHa VPSのMinecraft managerでOP権限を設定する方法

OP(オペレーター権限)とは管理者権限を指し、サーバーやコマンドなどの情報を書き換えられるような権限のことをいいます。
ConoHa VPSでは「Minecraft manager」を使ってOP権限を設定できるため、次のいずれかの方法で権限を設定していきましょう。
- 方法1:マイクラサーバーのコンソールでopコマンドを実行
- 方法2:マイクラのゲーム画面からopコマンドを実行
- 方法3:サーバーにops.txtを追加
- 方法4:サーバーのops.jsonを追加・編集
それぞれについて手順を紹介しますので、お好みの方法を参考にしてください。
方法1:マイクラサーバーのコンソールでopコマンドを実行
マイクラサーバーのコンソール画面より、OP権限を設定するためのコマンドを入力します。
権限を与えるためのコマンドは「op <ユーザー名>」を入力し、ユーザーに権限を付与していきます。該当するユーザーに権限が与えられると、マイクラのゲーム画面に「<ユーザー名>に管理者権限を付与しました」と表示されます。
方法2:マイクラのゲーム画面からopコマンドを実行
もしマイクラ内にOP権限を持ったユーザーがいるのであれば、マイクラのゲーム画面から簡単にopコマンドを実行できます。
この場合は「/op <ユーザー名>」と入力し、ゲーム画面に「<ユーザー名>に管理者権限を付与しました」と表示されたら実行完了です。
注意点として、この方法ではレベル4と呼ばれる管理者権限の中でも強い権限が与えられるため、細かな権限を設定する場合は後述する「ops.json」を編集するようにしてください。
方法3:サーバーにops.txtを追加
サーバーにops.txtを追加すると、サーバーを止められるほどの強いOP権限(レベル4)が付与されます。この場合は方法2と同じように、細かな設定については「ops.json」の編集が必要です。
ops.txtに追加したいユーザー名を入力し、サーバーを再起動するとops.jsonに設定が追加されます。もし複数のユーザーを追加したい場合は、改行してユーザー名を入力してください。
方法4:サーバーのops.jsonを追加・編集
サーバーのops.jsonを以下のように編集することで、OP権限を設定できます。
- uuid:一意のID
- name:ユーザー名
- level:権限のレベル
- bypassesPlayerLimit:最大ユーザー数を超えた場合のログイン制限
権限のレベルについては次の5段階に分かれており、任意で設定することができます。
- レベル0:一般のユーザー
- レベル1:初期スポーン範囲の編集ができる
- レベル2:シングルプレーヤーチートが全て使用できる
- レベル3:マルチプレーヤーチートがほぼ使用できる(ワールド管理者)
- レベル4:全てのコマンドが使用できる(サーバー管理者)
また、最大ユーザー数を超えた場合のログイン制限は「true」または「false」で設定可能です。
ConoHa VPSで構築したマイクラサーバーの管理方法

ここでは、ConoHa VPSで構築したマイクラサーバーを「Minecraft manager」で管理する方法について紹介します。
管理画面への移動方法
まずは、Minecraft managerの管理画面への移動方法について紹介します。
始めに、サーバーのネームタグを選択します。次に「Minecraft管理」をクリックし、ユーザー名「root」とサーバーの立ち上げで使ったパスワードを入力しましょう。
「Minecraft manager」の画面が表示されたら、管理画面へのアクセスは問題ありません。
管理できる8つの設定
ConoHa VPSのMinecraft managerでは、以下の8つの設定を管理できます。
- バージョンの変更(アップデート)
- 自動バックアップのオン・オフ
- サーバーの起動・ストップ
- 難易度の設定
- ゲームモードの設定
- ワールドサイズの設定
- マップタイプの設定
- PVPの設定
それぞれ簡単に設定できますが、マップタイプの設定とPVPの設定についてはJava版のみで行えるため注意しましょう。
また、マップタイプの設定を途中で変更するとリスタートになり現在のワールドが消えてしまうため、タイミングに気をつけてください。
ConoHa VPSでマイクラサーバーを立てる方法に関するよくある質問

ここでは、ConoHa VPSでマイクラサーバーを立てる方法に関するよくある質問について紹介します。
クレジットカードが無くてもConoHa VPSの契約はできる?
基本的にConoHa VPSはクレジットカード払いとなっていますが、ConoHaカードをConoHaショップもしくはAmazonで購入することで、「ConoHaチャージ」を利用して以下の支払い方法が使えます。
- 銀行振込
- Amazon Pay
- コンビニエンスストア支払い
- PayPal
- Alipay
マイクラサーバーは何GBプランがいい?
契約プランは、利用したい人数に合わせて選ぶことがおすすめです。目安として、以下を参考にしてみると良いでしょう。
- 4人以下でプレイ:2GBプラン
- 5〜10人以下でプレイ:4GBプラン
- 11人以上でプレイ:8GBプラン
参照元:ConoHa公式サイト
ConoHa VPSでマイクラサーバーを立てる方法まとめ

今回は、ConoHa VPSでマイクラサーバーを立てる方法について手順を解説しました。また、ConoHa VPSの特徴や料金、プランの選び方の目安なども紹介しましたので、マイクラをプレイする際の参考にしてみてください。
VPSの仕組みについてしっかりと理解しておき、マルチプレイを楽しんでください!
マルチプレイに関してはみやしもブログさんの「マイクラでマルチプレイをする方法」が詳しく解説しているのでぜひ参考にしてみてください。